When you arrange messages by conversation, messages in a folder that share the same subject appear together in the message list. The messages within each conversation are sorted with the newest message on top. When a new message is received, the entire conversation moves to the top of your message list.
Collapsed conversations appear with a right-facing arrow  , and expanded conversations appear with a down-facing arrow
, and expanded conversations appear with a down-facing arrow  . Click the arrows to expand or collapse conversations.
. Click the arrows to expand or collapse conversations.
Read messages that are part of a conversation
When you click on a conversation header in the message list, the conversation index shows in the reading pane. The conversation index shows one line for each message in the conversation, with each line displaying the message sender and the first few words from the message body.
For example:
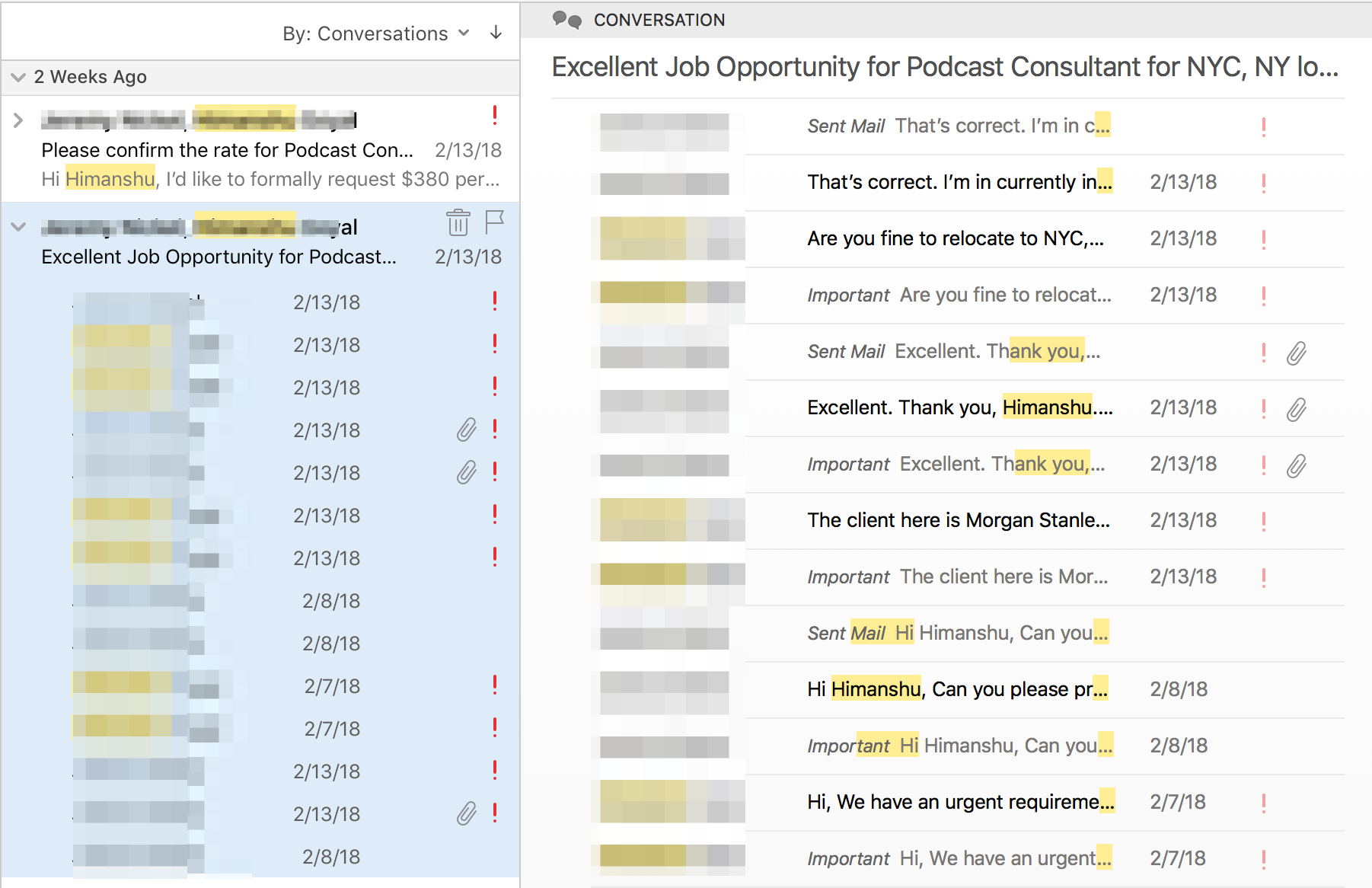
To | Do this |
|---|---|
| Expand or collapse a conversation in the message list | Click Expand |
| Show the conversation index in the reading pane | In the message list, click the conversation heading. |
| Read a single message from the conversation | In the message list or the conversation index, click the message. |
| Return to the conversation index in the reading pane | In the reading pane, at the top of the message, click the Conversation |
Notes:
-
To set preferences for how conversations are displayed in the message list, on the Outlook menu, click Preferences, and then under Email, click Reading. Under Conversations, select the preferences that you want.
-
Messages in the Junk E-Mail and Deleted Items folders are not included in conversations.
Turn off viewing by conversation
-
On the Organize tab, click Conversations.
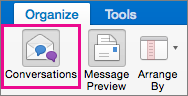
When you arrange messages by conversation, messages in a folder that share the same subject appear together in the message list. The messages within each conversation are sorted with the newest message on top. When a new message is received, the entire conversation moves to the top of your message list.
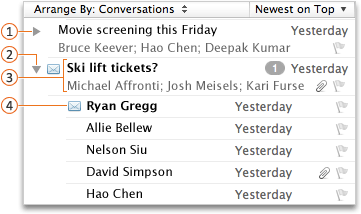
 Icon for a collapsed conversation
Icon for a collapsed conversation
 Icon for an expanded conversation
Icon for an expanded conversation
 Conversation heading
Conversation heading
 Icon for unread message
Icon for unread message
Read messages that are part of a conversation
When you click on a conversation header in the message list, the conversation index shows in the reading pane. The conversation index shows one line for each message in the conversation, with each line displaying the message sender and the first few words from the message body.
-
At the bottom of the navigation pane, click Mail .

-
Do any of the following:
To | Do this |
|---|---|
| Expand or collapse a conversation in the message list | Click Expand |
| Show the conversation index in the reading pane | In the message list, click the conversation heading. |
| Read a single message from the conversation | In the message list or in the conversation index, click the message. |
| Return to the conversation index in the reading pane | In the reading pane, at the top of the message, click the Conversation |
Tip: To set preferences for how conversations are displayed in the message list, on the Outlook menu, click Preferences, and then under E-mail  , click Reading. Under Conversations, select the preferences that you want.
, click Reading. Under Conversations, select the preferences that you want.
Turn off viewing by conversation
-
At the bottom of the navigation pane, click Mail
 .
. -
On the Organize tab, click Conversations.

 icon.
icon. or Collapse
or Collapse  next to the conversation heading.
next to the conversation heading. icon.
icon.
No comments:
Post a Comment