When you're in a chat, you can send messages that include files, pictures, and links.
Send a link
To send a link, select Format  beneath the compose box, then select Insert link
beneath the compose box, then select Insert link  .
.
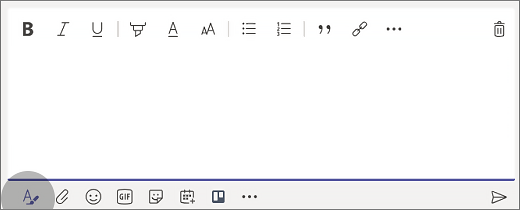
Add display text and the address, and then click Insert, or simply copy and paste the link into the compose box and select Send  . Once you send it, the message containing your link includes a thumbnail image and preview, which you can close if you'd rather not see it.
. Once you send it, the message containing your link includes a thumbnail image and preview, which you can close if you'd rather not see it.
Note: Teams has its own ATP Safe Links security to verify that any link that you send or receive is safe to click on. As an added layer of protection, we'll let you know if we've identified a potentially unsafe link.
Include a file or picture
To include a file or picture in a message, click Choose file  beneath the compose box. Then you can upload an file or picture from your computer or OneDrive, or search for one from the Files tab for that channel.
beneath the compose box. Then you can upload an file or picture from your computer or OneDrive, or search for one from the Files tab for that channel.
In a chat conversation, click Choose file  and pick the file or picture you want from your computer or OneDrive.
and pick the file or picture you want from your computer or OneDrive.
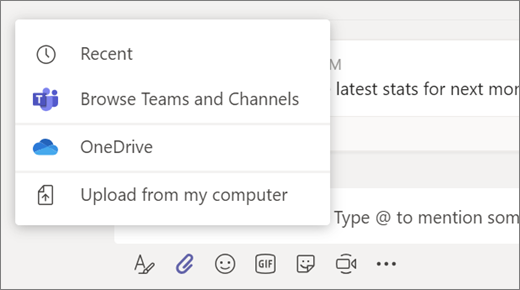
Send a link
Just enter or paste a link into your message compose box.
Attach a picture
To attach a picture to a message, tap Add photo  beneath your compose box to take a photo or to open your photo library.
beneath your compose box to take a photo or to open your photo library.
Attach a file
To attach a file to a message, tap Choose file  beneath the compose box and go to the file location.
beneath the compose box and go to the file location.
From a chat or meeting, tap the attachment to open it with a Microsoft 365 app. In a channel conversation, tap the attachment or go to Tabs > Files.
Microsoft Office Tutorials: Send A File Picture Or Link In Teams >>>>> Download Now
ReplyDelete>>>>> Download Full
Microsoft Office Tutorials: Send A File Picture Or Link In Teams >>>>> Download LINK
>>>>> Download Now
Microsoft Office Tutorials: Send A File Picture Or Link In Teams >>>>> Download Full
>>>>> Download LINK hz