Outlook 2016 for Mac includes a new feature called one-click archiving. This feature allows you to quickly move an item from your Inbox or another folder to an archive folder. An archived item (or items) remains accessible, but doesn't clutter your Inbox.
Archive messages with a single click
You can archive messages in any of the email accounts that you've connected to Outlook 2016 for Mac. These include Exchange (version 2016 and later), Microsoft 365, Outlook.com, Hotmail, iCloud, Google, and Yahoo!
-
Choose one or more messages in your folder to archive.
-
On the ribbon, choose Archive.
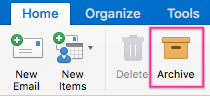
-
As soon as you choose Archive, messages are immediately moved to the archive folder you've specified. If you archive a message by mistake, go to the archive folder and move the message back to your Inbox.
First time using the archive?
If you haven't previously set up an archive folder for an email account, you'll get this prompt:
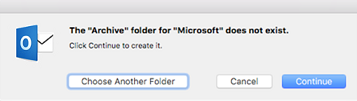
Choose one of the following:
-
Continue. A new folder will appear in your folder list for that email account. You'll have to repeat this process to create an archive folder for each of your email accounts. The folder will be called Archive for Microsoft 365, Outlook.com, Hotmail, iCloud, Google, and Yahoo! accounts. The archive folder for Gmail is called All Mail.

-
Choose another folder. Select any of your existing folders for the archive.
No comments:
Post a Comment