A column's type determines how data is stored and displayed in a list or library. When you create a column for a list or library, you choose a column type that indicates the type of data that you want to store in the column, such as numbers only, formatted text, or a number that is calculated automatically.
You can create lists in Microsoft SharePoint, the Lists app in Microsoft 365, or Teams. Learn to get started with Lists in Microsoft Teams.
This article discusses default types of columns that you can create and when to use each type of column. Columns are added to one or more views of the list or library to help you display the data in a meaningful way. Depending on your organization, additional types of column may be available.
Select your view of SharePoint from one of the following tabs:
Overview
Columns help you create meaningful views of the items in a list or library. By using columns, you can sort, group, and filter items, and you can also calculate data about items automatically and display the results of those calculations. Columns also enable you to specify what information should be entered about an item when someone adds an item to a list or library. When an item is added, a form appears and provides fields and options for entering information. When you create a list or library, certain columns, such as Title or Modified By, are created automatically. You can create additional columns to suit your needs. The columns that you create determine which fields and options appear in that form, and the columns that can be added to views of the list or library.
You specify the type of column that you want when you create a column. In some cases, you can also choose a different column type for an existing column, but this depends on what kind and how much data is currently stored in the column. Changing the column type of an existing column can corrupt the data already stored in the column. For these reasons, it's important to decide what kind of data you want to store before you create a column. When deciding which column type you want, consider the following:
-
What kind of data do you want to store? Letters only? Numbers only? Formatted text? For example, you can't store letters in a Number column. Knowing what kind of data you want to store is the first step toward choosing the most appropriate column type.
-
Do you want to use the data in financial calculations? If so, the Currency column type is the best option.
-
Do you want to use the data in mathematical calculations? How precise must those calculations be? You can calculate data in Number or Currency columns, but not Text columns. In addition, calculations in a Currency column are most precise.
-
How do you want to sort data in the column? In a Text column, numbers are sorted as strings of characters (1, 10, 100, 2, 20, 200, and so on), not as numeric values. To sort numbers as numeric values, use a Number or Currency column. Also, many date formats do not sort correctly if they are stored in a Text column. To ensure proper sorting of dates, use a Date and time column.
-
Do you want to ensure that people enter information in the column? If so, you can specify that the column is required and people cannot add an item without entering the information.
Single line of text
Used to collect and display small amounts of unformatted text in a single line, including:
-
Text only, such as first names, last names, or department names
-
Combinations of text and numbers, such as street addresses or account numbers
-
Numbers that are not used in calculations, such as employee ID numbers, phone numbers, postal codes, or part numbers
A single line of text column can display up to 255 characters in a single line. If you're creating a column for a list or library and want to display formatted text or more than one line of text at a time, create a Multiple lines of text column. You can change an existing Single line of text column to a Multiple lines of text column without losing any data stored in the column already.
You can customize a Single line of text column in these ways:
-
Assign a character limit Limit the number of characters by setting the Maximum number of characters that you want. For example, if the column stores five-digit employee ID numbers, you can use this feature to help ensure that people enter only five characters.
-
Display a default value Automatically display specific text when someone adds a new item, while also allowing people to enter different text if they need to do so. When you set the Default value, people can enter information faster by accepting the default unless they need to change it. For example, if the column stores the name of a company assigned to a project and your organization works with a specific company for most projects, you can enter the name of that company as the default value. As a result, the company name appears automatically when a new project is added to the list, and team members do not have to enter the name.
A default value can be either text that you specify or the result of a calculation, which is called a calculated value. Calculated values are helpful when you want to display specific text automatically but the text might vary depending on who added the item, when the item was added, or other reasons. To use a calculated value, you enter a formula, instead of specific text, as the default value. The formula can calculate a value based on information in other columns or system functions such as [today], to indicate the current date, or [me], to display the name of the person who adds or changes the item
Multiple lines of text
Used in a list or library to collect and display formatted text or lengthy text and numbers on more than one line, such as a description of an item. A Multiple lines of text column can store up to 63,999 characters, and you can specify the number of lines of text that you want to display when people enter information about an item. This type of column displays all the text when the column is viewed in a list or library.
You can customize a Multiple lines of text column in these ways:
-
Assign a display limit Limit the number of lines of that appear when people enter information about an item with the Number of lines for editing setting. For example, if the column stores lengthy notes about a calendar event, you might choose to display ten lines of text. This makes it easier for people to enter information because they can easily see all the text that they have entered. Conversely, if the column stores only a sentence or two about an event, you might choose to display only two or three lines of text.
If you assign a display limit, it doesn't limit the amount of text that appears when the column appears in a list. All the text entered for an item appears in the column.
-
Allow unlimited length (Only available in document libraries) When using Multiple lines of text in a document library, you can specify that the field is not limited in length.
-
Enable or disable text formatting (Only available in lists) Use enhanced rich text (Rich text with pictures, tables, and hyperlinks) sets whether people can apply formatting such as bold, italics, or colors to text. If disabled, the list will not support any formatting options; if enabled, the list will support basic formatting such as bold, italics, bulleted or numbered lists, colored text, and background colors, as well as hyperlinks, pictures, and tables.
-
Append changes (Only available in lists) If versioning has been enabled for the list, Append Changes to Existing Text specifies whether people can add new text about an item without replacing any existing text about that item. If you choose to not append changes, new text about an item replaces any existing text about that item in the column. If you choose to append changes, people can enter additional information about an item, while also viewing text that was previously entered and the date and time that the text was entered. When viewed in a list , not as a field in an item form, the column displays the hyperlink View Entries, instead of the text, and people can click the hyperlink to see all the information stored in the column for that item.
Important: If you turn off this option after you create the column, all information except the most recent entry is deleted.
Location
Add rich location data from Bing Maps or your organization directory. The location column provides additional columns to filter, sort, and search by related information including street address, city, state, country or region, postal code, coordinates, or name.
Number
Used to store numerical values that aren't monetary values.
Tips for choosing a Number or Currency column
Both the Number and Currency column types store numerical values. Use a Number column to store numeric data for mathematical calculations that aren't financial calculations or don't require a high degree of accuracy. Use a Currency column to store numeric data for financial calculations or in cases where you do not want round numbers in calculations. Unlike a Number column, a Currency column is accurate 15 digits to the left of the decimal point and 4 digits to the right. Both the Number and Currency column types provide predefined formats that determine how data appears.
You can customize a Number column in these ways:
-
Specify minimum and maximum values Limit the range of numbers that people can enter. For example, if the column stores the amount of work that has been completed for a task as a percentage, you can specify zero as the minimum value and one hundred as the maximum value. Similarly, if the column stores the number of attendees for an event and you want to limit attendees to a specific number, you can enter the maximum number of attendees as the maximum value.
-
Include decimal places Specify whether the numbers contain decimal places and the number of decimal places to store. If the column may need to store numbers that have more than five decimal places, you can choose Automatic when selecting the number of decimal places to include. Automatic is also a good choice if the column stores the results of calculations and you want the result to be as precise as possible. However, if you want to ensure that all values in the column have the same number of decimal places, it's a good idea to limit the number of decimal places to zero, for whole numbers only, or another number of decimal places through five.
-
Display a default value Automatically display a specific number when someone adds a new item, while also allowing people to enter different numbers if they need to do so. A default value helps people enter information faster. For example, if the column stores the number of computers that each team member has and every team member has at least one computer, enter 1 as the default value. As a result, 1 appears automatically when a new item is added to the list, and team members do not have to enter the number.
A default value can be either a number that you specify or the result of a calculation, which is called a calculated value. Calculated values are helpful when you want to display a specific number automatically but the number might vary depending on who added the item, when the item was added, or other reasons. To use a calculated value, you enter a formula, instead of a specific number, as the default value. The formula can calculate a number based on information in other columns or system functions.
-
Format the number as a percentage The Show as percentage setting lets you display and store the number as a percentage, and to treat it as a percentage when it is used to calculate other values.
Yes/No
Used to store true/false or yes/no information, such as whether someone will attend an event. A Yes/No column appears as a single check box when people enter information about an item. To indicate Yes, team members select the check box. To indicate No, team members clear the check box.
The data in a Yes/No column can be used in calculations for other columns. In these cases, Yes is converted to a numeric value of one (1) and No is converted to a numeric value of zero (0).
You can customize a Yes/No column by choosing a default value for it. A default value is the selection that appears automatically when someone adds a new item. People can select a different value if they need to do so. For a Yes/No column you can specify whether the check box is selected automatically, indicating a Yes value, or not, indicating a No value.
Person or Group
Used to provide a searchable list of people and groups from which people can choose when they add or edit an item. For example, on a Tasks list, a Person or Group column named Assigned To can provide a list of people that a task can be assigned to. The contents of the list depends on how directory services and SharePoint groups have been configured for the site. To customize the contents of the list, you may need to contact your administrator.
You can customize a Person or Group column in these ways:
-
Allow multiple selections Allow people to select as many options as they like or limit the number of selections to only one option.
-
Include or exclude groups of people Specify whether the list includes only individual people, or additionally includes e-mail distribution lists and SharePoint groups. For example, on a Tasks list, you might want to include only individual people to ensure that a specific person is responsible for each task. On a Projects list, you might want to include e-mail distribution lists and SharePoint groups to ensure that a team is associated with each project.
Note: The presence status, formerly available with Name (with presence), is not available in modern browsers. Your organization may choose to make presence available by following the steps in Display a classic SharePoint site in Internet Explorer 10 document mode.
Date and time
Used to store calendar dates, or both dates and times. The date format varies based on the regional settings for the site. If the format that you want is not available, ask your administrator to add support for the appropriate region to the site.
You can customize a Date and time column in these ways:
-
Include only the date or both the date and time Specify whether you want to include only the calendar date or both the calendar date and time of day.
-
Display a default value Automatically display a specific date or date and time when someone adds a new item, while also allowing people to enter a different value if they need to do so. A default value helps people enter information faster. For example, if the column stores the date when an expense is incurred and most expenses are incurred on the first day of the fiscal year, you can specify the first day of the fiscal year as the default value. As a result, that date appears automatically when a new item is added to the list, and team members do not have to enter the date.
A default value can be a value that you specify, the date an item is added to a list or library, or the result of a calculation, which is called a calculated value. Calculated values are helpful when you want to display a specific date or time automatically but the date or time might vary depending on the item. To use a calculated value, you enter a formula as the default value. The formula can calculate a value based on information in other columns or system functions such as [today], to indicate the current date. For example, if you want the column to display a date that is 30 days after the current date, type the equation =[TODAY]+30 in the Calculated Value box.
Choice
Used to let people choose from a list of options that you provide. This column type is an ideal choice in cases where you want to ensure that all the data in the column is consistent because you can limit the values that are stored in a column.
You can customize a Choice column in these ways:
-
Define the list of choices Provide an exact list of values that people can choose. To provide this list, replace the sample text in the Choices box with the values that you want. Type each value on a separate line. To start a new line, press ENTER.
-
Enable additional custom choices To allow people to enter a value that is not included in the list of choices, turn on Can add values manually. Doing so is a good idea if you may not know all the values that people need to enter about items. If you prefer that people use only the values that you specify, turn off Can add values manually.
-
Display a default value Automatically select a specific value when someone adds a new item, while also allowing people to choose a different value if they need to do so. A default value helps people enter information faster. For example, if the column stores the names of companies assigned to a project and your organization works with a specific company for most projects, you can enter the name of that company as the default value. As a result, the company name appears automatically when a new project is added to the list, and team members do not have to choose the name.
A default value can be either a value that you specify or the result of a calculation, which is called a calculated value. Calculated values are helpful when you want to display specific text in the column automatically but the text might vary depending on who added the item, when the item was added, or other reasons. To use a calculated value, you enter a formula, instead of specific text, as the default value. The formula can calculate a value based on information in other columns or system functions such as [today], to indicate the current date, or [me], to display the name of the person who adds or changes the item.
From the drop-down menu, select either the default choice you want to display, or select None to leave the default choice blank.
-
Choose a display format Display the choices through a drop-down menu or radio buttons. First, select More options, then under Display choices using, select your preferred format.
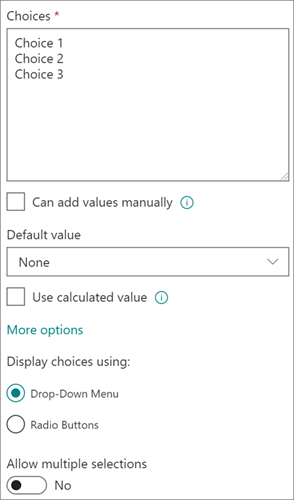
Hyperlink
Used to store a hyperlink to a Web page, graphic, or other resource.
A Hyperlink column stores the Uniform Resource Locator (URL) for a Web page, graphic, or other resource. Depending on the display format that you choose, it displays either a hyperlink that can be clicked to access the resource, or a graphic instead of the URL for the graphics file.
When a user adds a hyperlink to a list item, they must enter the URL and descriptive text that appears in the column. If the URL is for a graphics file, such as http://www.example.com/image.gif, they can optionally enter descriptive, alternative text for the graphic, which appears for people who turn off graphics in their browsers or rely on screen-reading software to convert graphics on the screen to spoken words.
Currency
Used to store monetary values.
Tips for choosing a Number or Currency column
Both the Number and Currency column types store numerical values. Use a Number column to store numeric data for mathematical calculations that are not financial calculations or do not require a high degree of accuracy. Use a Currency column to store numeric data for financial calculations or in cases where you do not want round numbers in calculations. Unlike a Number column, a Currency column is accurate 15 digits to the left of the decimal point and 4 digits to the right. Both the Number and Currency column types provide predefined formats that determine how data appears.
You can customize a Currency column in these ways:
-
Specify minimum and maximum allowed values Limit the range of currency values that people can enter. For example, if the column stores reported expenses for an event and your organization limits reporting to amounts within a specific range, you can specify those limits as the minimum and maximum values.
-
Include decimal places Specify whether values include decimal places and the number of decimal places to store. For currency values, you can choose two decimal places or, if you prefer to store only round values, you can choose zero. For non-monetary values used in calculations that require a high degree of accuracy, you can choose to limit the number of decimal places to zero through five or, for more precise values, choose Automatic to automatically use the appropriate number of decimal places for the result of the calculation.
-
Display a default value Automatically display a specific value when someone adds a new item, while also allowing people to enter a different value if they need to do so. A default value helps people enter information faster. For example, if the column stores expenses incurred for setting up new accounts and that expense is typically the same for all new accounts, you can specify that amount as the default value. As a result, that value appears automatically when a new item is added to the list, and team members do not have to enter the number.
A default value can be either a value that you specify or the result of a calculation, which is called a calculated value. Calculated values are helpful when you want to display a specific value automatically but the value might vary depending on the item, who added the item, when the item was added, or other reasons. To use a calculated value, you enter a formula, instead of specific text, as the default value. The formula can calculate a value based on information in other columns or system functions.
-
Choose a currency format Ensure that all the values in the column are based on the same currency by selecting a specific currency format for the column. The dropdown box offers over 100 country choices so you can specify currency in most local formats.
Image
Use to add a single image file from your device to an item in a list or a library.
Once you add an Image column to a list or library, you can:
-
Add an image using the list or library form. For example, in the screenshot below Device Photo is the Image column.
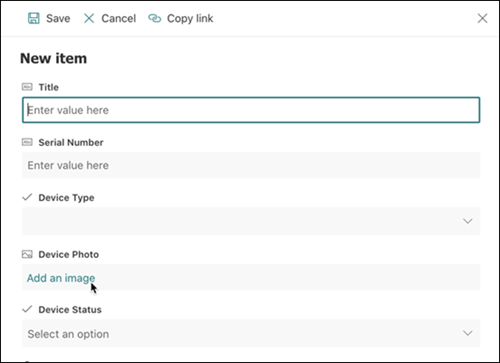
-
View, replace, or delete an image when viewing the item or file properties in the form by selecting the Edit (pencil) icon or the Delete (garbage can) icon.
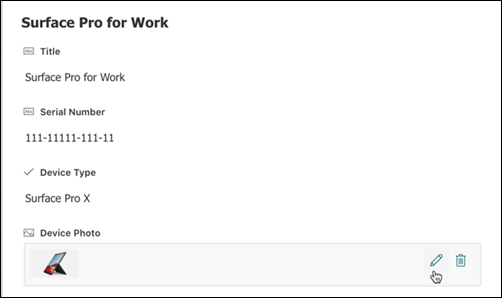
To learn more about list and libraries, see List and library column types and options.
Overview
Columns help you create meaningful views of the items in a list or library. By using columns, you can sort, group, and filter items, and you can also calculate data about items automatically and display the results of those calculations. Columns also enable you to specify what information should be entered about an item when someone adds an item to a list or library. When an item is added, a form appears and provides fields and options for entering information. When you create a list or library, certain columns, such as Title and Modified By, are created automatically. You can create additional columns to suit your needs. The columns that you create determine which fields and options appear in that form, and the columns that can be added to views of the list or library.
You specify the type of column that you want when you create a column. In some cases, you can also choose a different column type for an existing column, but this depends on what kind and how much data is currently stored in the column. Changing the column type of an existing column can corrupt the data already stored in the column. For these reasons, it's important to decide what kind of data you want to store before you create a column. When deciding which column type you want, consider the following:
-
What kind of data do you want to store? Letters only? Numbers only? Formatted text? For example, you can't store letters in a Number column. Knowing what kind of data you want to store is the first step toward choosing the most appropriate column type.
-
Do you want to use the data in financial calculations? If so, the Currency column type is the best option.
-
Do you want to use the data in mathematical calculations? How precise must those calculations be? You can calculate data in Number or Currency columns, but not Text columns. In addition, calculations in a Currency column are most precise.
-
How do you want to sort data in the column? In a Text column, numbers are sorted as strings of characters (1, 10, 100, 2, 20, 200, and so on), not as numeric values. To sort numbers as numeric values, use a Number or Currency column. Also, many date formats do not sort correctly if they are stored in a Text column. To ensure proper sorting of dates, use a Date and Time column.
-
Do you want to ensure that people enter information in the column? If so, you can specify that the column is required and people cannot add an item without entering the information.
Single line of text
Use this column field type to collect and display small amounts of unformatted text in a single line, including:
-
Text only, such as first names, last names, or department names
-
Combinations of text and numbers, such as street addresses or account numbers
-
Numbers that are not used in calculations, such as employee ID numbers, phone numbers, postal codes, or part numbers
A single line of text column displays 255 characters in a single line. If you're creating a column for a list or library and want to display formatted text or more than one line of text at a time, create a Multiple lines of text column. You can change an existing Single line of text column to a Multiple lines of text column without losing any data that is stored in the column already.
You can customize a Single line of text column in these ways:
-
Assign a character limit Limit the number of characters by setting the Maximum number of characters that you want. For example, if the column stores five-digit employee ID numbers, you can use this feature to help ensure that people enter only five characters.
-
Display a default value Automatically display specific text when someone adds a new item, while also allowing people to enter different text if they need to do so. When you set the Default value, people can enter information faster by accepting the default unless they need to change it. For example, if the column stores the name of a company assigned to a project and your organization works with a specific company for most projects, you can enter the name of that company as the default value. As a result, the company name appears automatically when a new project is added to the list, and team members do not have to enter the name.
A default value can be either text that you specify or the result of a calculation, which is called a calculated value. Calculated values are helpful when you want to display specific text automatically but the text might vary depending on who added the item, when the item was added, or other reasons. To use a calculated value, you enter a formula, instead of specific text, as the default value. The formula can calculate a value based on information in other columns or system functions such as [today], to indicate the current date, or [me], to display the name of the person who adds or changes the item

Multiple lines of text
Use this column field type in a list or library to collect and display formatted text or lengthy text and numbers on more than one line, such as a description of an item. A Multiple lines of text column can store up to 63,999 characters, and you can specify the number of lines of text that you want to display when people enter information about an item. This type of column displays all the text when the column is viewed in a list or library.
You can customize a Multiple lines of text column in these ways:
-
Assign a display limit Limit the number of lines of that appear when people enter information about an item with the Number of lines for editing setting. For example, if the column stores lengthy notes about a calendar event, you might choose to display ten lines of text. This makes it easier for people to enter information because they can easily see all the text that they have entered. Conversely, if the column stores only a sentence or two about an event, you might choose to display only two or three lines of text.
If you assign a display limit, it doesn't limit the amount of text that appears when the column appears in a list. all the text entered for an item appears in the column.
-
Allow unlimited length (Only available in document libraries) When using Multiple lines of text in a document library, you can specify that the field is not limited in length.
-
Enable or disable text formatting (Only available in lists) Specify the type of text to allow sets whether people can apply formatting such as bold, italics, or colors to text. There are two options: plain text, which does not support any formatting options; or enhanced rich text, which supports basic formatting such as bold, italics, bulleted or numbered lists, colored text, and background colors. It also has additional options for hyperlinks, pictures, and tables.
-
Append changes (Only available in lists) If versioning has been enabled for the list, Append Changes to Existing Text specifies whether people can add new text about an item without replacing any existing text about that item. If you choose to not append changes, new text about an item replaces any existing text about that item in the column. If you choose to append changes, people can enter additional information about an item, while also viewing text that was previously entered and the date and time that the text was entered. When viewed in a list , not as a field in an item form, the column displays the hyperlink View Entries, instead of the text, and people can click the hyperlink to see all the information stored in the column for that item.
Important: If you turn off this option after you create the column, all information except the most recent entry is deleted.
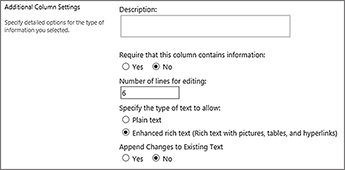
Settings for lists
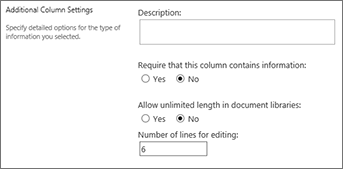
Settings for libraries
Choice
Use this column field type to let people choose from a list of options that you provide. This column type is an ideal choice in cases where you want to ensure that all the data in the column is consistent because you can limit the values that are stored in a column.
Tip: To limit the values in a column to only those values that are stored in the site, use a Lookup column instead of a Choice column. You can learn more about Lookup columns later in this article.
You can customize a Choice column in these ways:
-
Define the list of choices Provide an exact list of values that people can choose. To provide this list, replace the sample text in the Type each choice on a separate line box with the values that you want. Type each value on a separate line. To start a new line, press ENTER.
-
Choose a display format Allow multiple selections with checkboxes or single selection without. Note that SharePoint will only display radio buttons in classic SharePoint.
-
Enable additional custom choices To allow people to enter a value that is not included in the list of choices, turn on fill-in choices. Doing so is a good idea if you may not know all the values that people need to enter about items. If you prefer that people use only the values that you specify, turn off fill-in choices.
-
Display a default value Automatically select a specific value when someone adds a new item, while also allowing people to choose a different value if they need to do so. A default value helps people enter information faster. For example, if the column stores the names of companies assigned to a project and your organization works with a specific company for most projects, you can enter the name of that company as the default value. As a result, the company name appears automatically when a new project is added to the list, and team members do not have to choose the name.
A default value can be either a value that you specify or the result of a calculation, which is called a calculated value. Calculated values are helpful when you want to display specific text in the column automatically but the text might vary depending on who added the item, when the item was added, or other reasons. To use a calculated value, you enter a formula, instead of specific text, as the default value. The formula can calculate a value based on information in other columns or system functions such as [today], to indicate the current date, or [me], to display the name of the person who adds or changes the item.
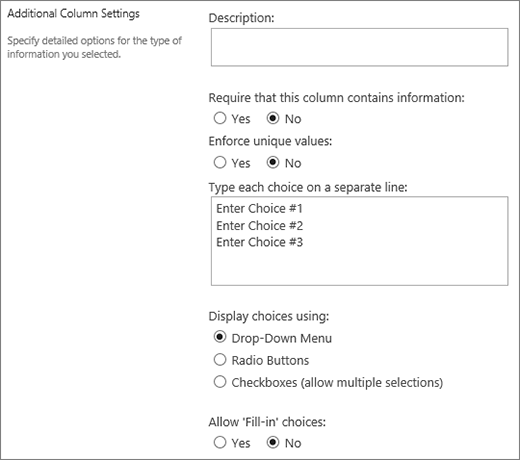
Number
Use this column field type to store numerical values that aren't monetary values.
Tips for choosing a Number or Currency column
Both the Number and Currency column types store numerical values. Use a Number column to store numeric data for mathematical calculations that aren't financial calculations or don't require a high degree of accuracy. Use a Currency column to store numeric data for financial calculations or in cases where you do not want round numbers in calculations. Unlike a Number column, a Currency column is accurate 15 digits to the left of the decimal point and 4 digits to the right. Both the Number and Currency column types provide predefined formats that determine how data appears.
You can customize a Number column in these ways:
-
Specify minimum and maximum values Limit the range of numbers that people can enter. For example, if the column stores the amount of work that has been completed for a task as a percentage, you can specify zero as the minimum value and one hundred as the maximum value. Similarly, if the column stores the number of attendees for an event and you want to limit attendees to a specific number, you can enter the maximum number of attendees as the maximum value.
-
Include decimal places Specify whether the numbers contain decimal places and the number of decimal places to store. If the column may need to store numbers that have more than five decimal places, you can choose Automatic when selecting the number of decimal places to include. Automatic is also a good choice if the column stores the results of calculations and you want the result to be as precise as possible. However, if you want to ensure that all values in the column have the same number of decimal places, it's a good idea to limit the number of decimal places to zero, for whole numbers only, or another number of decimal places through five.
-
Display a default value Automatically display a specific number when someone adds a new item, while also allowing people to enter different numbers if they need to do so. A default value helps people enter information faster. For example, if the column stores the number of computers that each team member has and every team member has at least one computer, enter 1 as the default value. As a result, 1 appears automatically when a new item is added to the list, and team members do not have to enter the number.
A default value can be either a number that you specify or the result of a calculation, which is called a calculated value. Calculated values are helpful when you want to display a specific number automatically but the number might vary depending on who added the item, when the item was added, or other reasons. To use a calculated value, you enter a formula, instead of a specific number, as the default value. The formula can calculate a number based on information in other columns or system functions.
-
Format the number as a percentage The Show as percentage setting lets you display and store the number as a percentage, and to treat it as a percentage when it is used to calculate other values.
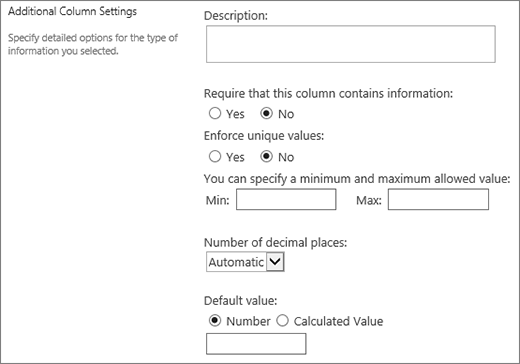
Currency
Use this column field type to store monetary values.
Tips for choosing a Number or Currency column
Both the Number and Currency column types store numerical values. Use a Number column to store numeric data for mathematical calculations that are not financial calculations or do not require a high degree of accuracy. Use a Currency column to store numeric data for financial calculations or in cases where you do not want round numbers in calculations. Unlike a Number column, a Currency column is accurate 15 digits to the left of the decimal point and 4 digits to the right. Both the Number and Currency column types provide predefined formats that determine how data appears.
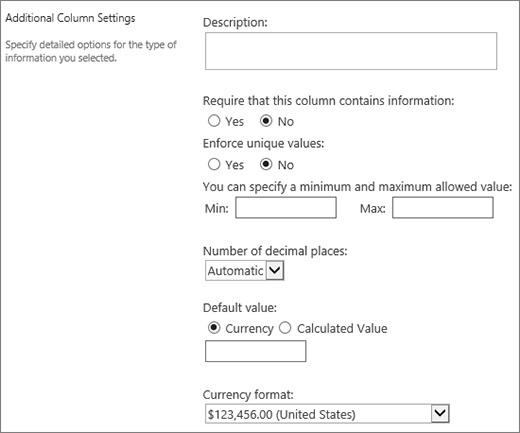
You can customize a Currency column in these ways:
-
Specify minimum and maximum values Limit the range of currency values that people can enter. For example, if the column stores reported expenses for an event and your organization limits reporting to amounts within a specific range, you can specify those limits as the minimum and maximum values.
-
Include decimal places Specify whether values include decimal places and the number of decimal places to store. For currency values, you can choose two decimal places or, if you prefer to store only round values, you can choose zero. For non-monetary values used in calculations that require a high degree of accuracy, you can choose to limit the number of decimal places to zero through five or, for more precise values, choose Automatic to automatically use the appropriate number of decimal places for the result of the calculation.
-
Display a default value Automatically display a specific value when someone adds a new item, while also allowing people to enter a different value if they need to do so. A default value helps people enter information faster. For example, if the column stores expenses incurred for setting up new accounts and that expense is typically the same for all new accounts, you can specify that amount as the default value. As a result, that value appears automatically when a new item is added to the list, and team members do not have to enter the number.
A default value can be either a value that you specify or the result of a calculation, which is called a calculated value. Calculated values are helpful when you want to display a specific value automatically but the value might vary depending on the item, who added the item, when the item was added, or other reasons. To use a calculated value, you enter a formula, instead of specific text, as the default value. The formula can calculate a value based on information in other columns or system functions.
-
Choose a currency format Ensure that all the values in the column are based on the same currency by selecting a specific currency format for the column. The dropdown box offers over 100 country choices so you can specify currency in most local formats.
Date and Time
Use this column field type to store calendar dates, or both dates and times. The date format varies based on the regional settings for the site. If the format that you want is not available, ask your administrator to add support for the appropriate region to the site.
You can customize a Date and Time column in these ways:
-
Include only the date or both the date and time Specify whether you want to include only the calendar date or both the calendar date and time of day.
-
Display a default value Automatically display a specific date or date and time when someone adds a new item, while also allowing people to enter a different value if they need to do so. A default value helps people enter information faster. For example, if the column stores the date when an expense is incurred and most expenses are incurred on the first day of the fiscal year, you can specify the first day of the fiscal year as the default value. As a result, that date appears automatically when a new item is added to the list, and team members do not have to enter the date.
A default value can be a value that you specify, the date an item is added to a list or library, or the result of a calculation, which is called a calculated value. Calculated values are helpful when you want to display a specific date or time automatically but the date or time might vary depending on the item. To use a calculated value, you enter a formula as the default value. The formula can calculate a value based on information in other columns or system functions such as [today], to indicate the current date. For example, if you want the column to display a date that is 30 days after the current date, type the equation =[TODAY]+30 in the Calculated Value box.
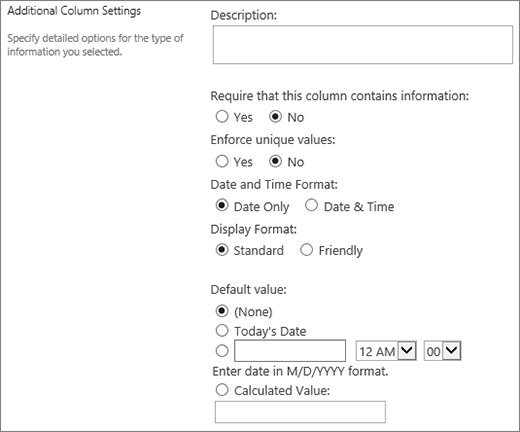
Lookup
Use this column field type to let people choose values based on information that is already stored in the site. For example, if you want a column to store the names of customer accounts to which employees are assigned and the list of accounts must be limited to a Customer Accounts list on the site, you can create a Lookup column that displays the names in the Customer Accounts list. The list of choices in a Lookup column appear in either an expanding box, called a drop-down menu, or a list box, depending on whether you allow people to select more than one value.
You can customize a Lookup column in these ways:
-
Choose the source of the lookup values Specify which list, library, or discussion board on your site that contains the values that you want to store in the column. The source cannot be a subsite, workspace site, wiki, or blog. After you specify the list, library, or discussion board that you want, you can specify which column in that list, library, or discussion board contains the values that you want people to choose from.
-
Allow multiple selections Allow people to choose as many values as they like or limit the number of values that they can choose to only one value. If people can choose multiple values, all the values appear in the column, separated by a semi-colon (;).
-
Choose columns to display You can add one or more columns to show specific field values for this column type.
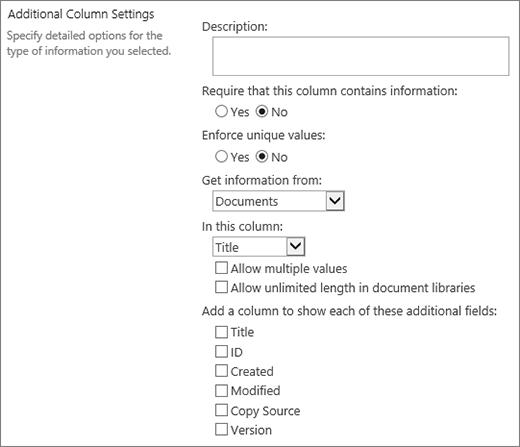
Yes/No
Use this column field type to store true/false or yes/no information, such as whether someone will attend an event. A Yes/No column appears as a single check box when people enter information about an item. To indicate Yes, team members select the check box. To indicate No, team members clear the check box.
The data in a Yes/No column can be used in calculations for other columns. In these cases, Yes is converted to a numeric value of one (1) and No is converted to a numeric value of zero (0).
You can customize a Yes/No column by choosing a default value for it. A default value is the selection that appears automatically when someone adds a new item. People can select a different value if they need to do so. For a Yes/No column you can specify whether the check box is selected automatically, indicating a Yes value, or not, indicating a No value.
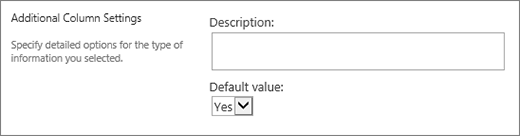
Person or Group
Use this column field type to provide a searchable list of people and groups from which people can choose when they add or edit an item. For example, on a Tasks list, a Person or Group column named Assigned To can provide a list of people that a task can be assigned to. The contents of the list depends on how directory services and SharePoint groups have been configured for the site. To customize the contents of the list, you may need to contact your administrator.
You can customize a Person or Group column in these ways:
-
Allow multiple selections Allow people to select as many options as they like or limit the number of selections to only one option.
-
Include or exclude groups of people Specify whether the list includes only individual people, or additionally includes e-mail distribution lists and SharePoint groups. For example, on a Tasks list, you might want to include only individual people to ensure that a specific person is responsible for each task. On a Projects list, you might want to include e-mail distribution lists and SharePoint groups to ensure that a team is associated with each project.
-
Limit the list to site users only Specify whether the list includes all people and groups in the directory service or only those people and groups who have access to the site as members of a SharePoint group.
-
Specify which information to display Choose which information you want to display about people or groups. For example, on a Contacts list for a large organization, you might choose to display a person's name, picture, and details such as skills and expertise. On a Contacts list for a small team, you might choose to display only a person's name or e-mail address.
Note: The presence status, formerly available with Name (with presence), is not available in modern browsers. Your organization may choose to make presence available by following the steps in Display a classic SharePoint site in Internet Explorer 10 document mode.
Hyperlink or Picture
Use this column field type to store a hyperlink to a Web page or to display a graphic on the intranet or Internet.
A Hyperlink or Picture column stores the Uniform Resource Locator (URL) for a Web page, graphic, or other resource. Depending on the display format that you choose, it displays either a hyperlink that can be clicked to access the resource, or a graphic instead of the URL for the graphics file.
To display the URL as a hyperlink, select the Hyperlink format. When people enter information about an item, they can enter the URL and descriptive text that appears in the column, instead of the URL. To display a graphic, instead of the URL for the graphics file, select the Picture format. When people enter information about an item they must enter the complete URL for the graphics file, such as http://www.example.com/image.gif, and they can optionally enter descriptive, alternative text for the graphic, which appears for people who turn off graphics in their browsers or rely on screen-reading software to convert graphics on the screen to spoken words.
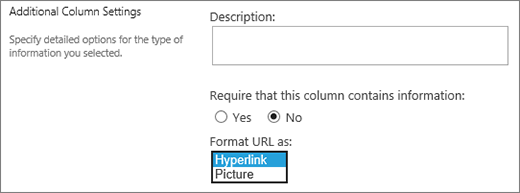
Calculated
Use this column field type to display information that is based only on the results of a calculation of other columns in list or library. For example using =[quantity] * [item price] to calculate total price.
When you add a calculated column to a list or library, you create a formula that contains operators, such as subtraction (-) and addition (+), functions, specific values, and references to other columns. Formulas can calculate dates and times, perform mathematical equations, or manipulate text. For example, on a Tasks list, you can use this type of column to calculate the number of calendar days required to complete each task based on the Start Date and Date Completed columns (=[Date Completed]-[Start Date]). In a Contacts list, you can use a Calculated column to combine the first and last names of the contacts and separate them with a space, based on First Name and Last Name columns (=[First Name]&" "&[Last Name]). Note that the formula in a calculated column can only reference other columns in the same list or library.
In addition to entering the formula for the calculation, you specify what type of data you want the calculation to return and how to store and display that data. To learn more about each data type, see the appropriate section of this article.
For more on formulas and functions to use with the calculated field, see Examples of common formulas in SharePoint Lists. This article has many common formulas, as well as links to descriptions of all the functions that can be used in SharePoint.
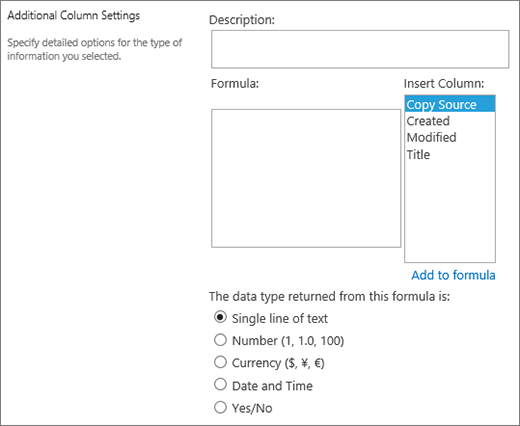
Task Outcome
Use this column to create additional choices for approvers when using task workflows.
A task workflow usually only provides outcomes of Approve or Reject, limiting how an item or document is handled. You may need to assign the task to someone else, or return it to the submitter for more information. With the Task Outcome column, you can offer a choice column field that lets you select different completion criteria options. For example, you can request clarification on an item or assign it to someone to give the approver more flexibility in the workflow.
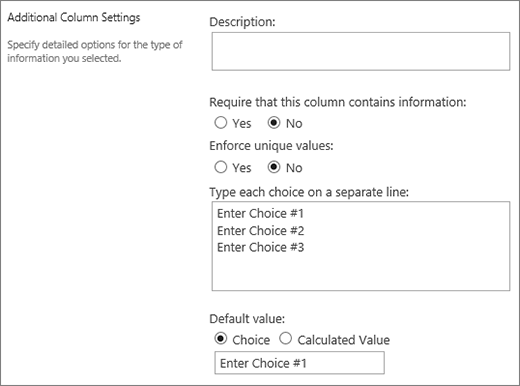
The Task Outcome column is similar to the choice field as you type options into the choice field. You can set an individual choice as a default, or use a calculated value. To use a calculated value, you enter a formula, instead of a specific number, as the default value. The formula can calculate a number based on information in other columns or system functions. You can also choose whether the column value is required, as well as make the value unique between all entries.
For an indepth tutorial on using tasks and task outcomes in SharePoint, see Working with Tasks in SharePoint 2013 Workflows using Visual Studio 2012
External Data
Use this column to display data from external sources such as CRM apps, databases, or spreadsheets.
The external data column lets you connect to external data sources to provide like databases, spreadsheets, and CRM apps. For example, connecting with a Line-of-Business app such as SAP or Microsoft CRM can provide up-to-date customer information from the external data source that can be displayed and used in the list. Using an external inventory database, your list can present current prices, descriptions, or shipping weights that can be used for calculation or lookup by other columns.
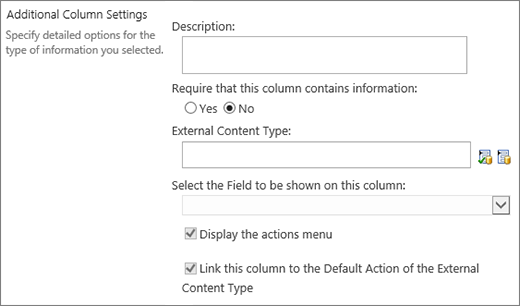
External data needs to be have some pre-requisites met before you're able to access external data. These tasks are usually done by your administrator, and entail creating accounts and permissions for access to the data, activating Business Data Connectivity and Secure Store Services.
For more on creating, updating, and refreshing external data columns, see Create and update an external data column in a list or library or Work with external data in Excel Services (SharePoint Server).
Managed Metadata
Use this column type to enable site users to select values from a specific term set of managed terms and apply these values to their content. Users can create and configure a Managed Metadata column to map to an existing term set or term, or they can create a new term set specifically for a Managed Metadata column. Managed Metadata columns have several unique features and characteristics that help users select and apply terms to content, such as support for "type-ahead," as well as support for disambiguation of terms, descriptions, synonyms, and multi-lingual values.
Managed Metadata columns promote the consistent use of metadata across sites because they provide users with a list of terms that they can apply to their content. These terms come from a term set that is managed centrally in the Term Store Management Tool by a Term Store Administrator or other individuals with permissions to manage terms. Whenever the term set that a specific Managed Metadata column is bound to is updated, the updated terms will automatically become available to users wherever that Managed Metadata column is available. You can customize the Managed Metadata column in the following ways.
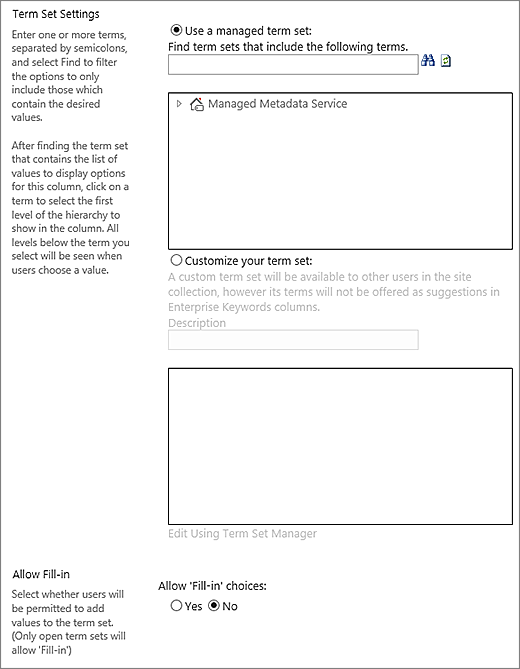
Multiple Value field Selecting the Allow multiple values checkbox enables the column to contain more than one value. Note that enabling this feature will prevent sorting data in list views.
Display format The value selected from the term set can be displayed either as a single value or with the full hierarchical path.
-
Select the Display term label in the field checkbox to display value of the terms set as a single value. For example: City.
-
Select the Display the entire path to the term in the field checkbox to display the value of the terms set as a full hierarchical path. For example: Location, Continent, Country/Region, City.
Term Set Settings Display terms from an enterprise managed term set, or create a custom term set to share with others in a site collection.
-
Use a managed term set Enter one or more terms, separated by semicolons, and select Find to filter the options to only include those which contain the desired terms. After finding the term set that contains the list of values to display in this column, click on a term to select the first level of the hierarchy to show in the column. All levels below the term you select will be seen when users choose a value.
Create a custom term set Enter a description for your custom term set and enter your terms set hierarchy directly into the box provided, or click Edit using Term Set Manager to open and use the Term Management tool.
For more information on managed metadata, see Introduction to managed metadata. This article describes what managed metadata is and how to use it.
Note: While a custom term is available to all users in a site collection, the terms in the set will not be available as Enterprise Keywords.
Microsoft Office Tutorials: List And Library Column Types And Options >>>>> Download Now
ReplyDelete>>>>> Download Full
Microsoft Office Tutorials: List And Library Column Types And Options >>>>> Download LINK
>>>>> Download Now
Microsoft Office Tutorials: List And Library Column Types And Options >>>>> Download Full
>>>>> Download LINK Nw
This is a good post. This post gives truly quality information. I really happy found this website eventually. 123bet แนะนำเพื่อน
ReplyDelete