Welcome to Project Web App! Project Web App, which is part of Microsoft Project Server 2013, is a robust Web application that you can use to do everything from analyzing portfolios and managing proposals, to entering time in a timesheet and updating task status. This article helps you get your bearings, figure out where to start working, and learn more about how to get help.
Get oriented
The Project Web App interface is made up of three main areas: the Quick Launch, the ribbon, and the content display area.
The Quick Launch lists the main views and pages that you are able to access. You can click these links to navigate to different areas of the program. Some pages in Project Web App do not include the Quick Launch. For example, when you fill out a form, you must complete and save the form, or cancel out of it, in order to see the Quick Launch.
The ribbon is the toolbar that you use to perform actions on what is currently in the content display area. There may be multiple tabs on the ribbon, to change between different sets of actions. Each tab contains groups of related buttons that you can use to interact with the page content.
The content display area contains information about your portfolios, projects, and tasks. This is the main focus of each page, and it is where you enter and review data.
Get working
Depending on your role within your organization, there are several different ways you might consider starting to work in Project Web App. For some roles, Project Web App provides the Get Started with Project Web App Web Part. This Web Part includes several tiles that you can click to jump right in and get working. You can learn more about using these tiles in:
This section suggests starting points based on typical roles for working on a project: project managers, team members, portfolio managers, and site administrators.
Project managers
In Project Web App, project managers are the people who create and maintain projects and tasks, assign resources to tasks, and track task work and status.
If you are a project manager, one of the first things you may want to do is to create a new project, or import a SharePoint task list into Project Web App. You can click Create or import projects on the Get Started with Project Web App Web Part, or you can use the Project Center. On the Quick Launch, click Projects. On the ribbon, click the Projects tab to access the tools that you can use in the Project Center. Click New, and then choose how you want to create a new project, or click Add SharePoint Sites to import a task list from an existing SharePoint site.
Project managers may also be interested in working with resources, or Set up time and task progress approval. If you have been managing a project by using a SharePoint task list, you may find it helpful to read through Overview: View a SharePoint task lists in Project Web App.
Team members
In Project Web App, team members are the people who actually do the work on projects and tasks.
If you are a team member, your starting point might be filling out a timesheet, or entering the status of your tasks. You can read more about this process in Overview: Track your time and task progress. To take a look at your timesheet or task status, click Tasks on the Quick Launch.
While a team member's primary interest is typically at the task level, there may be times when you would like to review project-level information, such as the overall project schedule, or related documents, deliverables, issues, and risks.
-
To view the project schedule, on the Quick Launch, click Projects. You can use the Project Center to view the overall project schedule.
-
Documents, deliverables, issues, and risks are all available on the project site. To access the project site, click the project's name in the Project Center, and then, on the Project tab, in the Navigate group, click Project Site. To go directly to documents, issues, risks or deliverables, click the corresponding button in the Navigate group.
Team members may find the Track your work Web Part, on the Project Web App Home page, helpful as a starting point for entering task status or viewing the projects that contain your assigned tasks.
Portfolio managers
In Project Web App, portfolio managers are the people who guide project proposals through the process of comparing proposals against business needs, financial constraints, and other deciding factors.
The starting point for portfolio managers really depends on how much is already set up in your organization's implementation of Project Web App. One way you might start is by creating business drivers, prioritizing them against each other, and performing cost- or resource-based portfolio analysis.
Site administrators
Site administrators are the people who configure the Project Web App settings. They are responsible for setting up a wide variety of options in Project Web App, including things like users, time reporting periods, and custom fields. A good starting point for site administrators is the Project Web App Settings page. To access this page, click Settings, in the top-right corner of the Project Web App site, and then click Project Web App Settings. There are several options on this page for configuring different parts of Project Web App.
Tip: By default, security is managed by using SharePoint permission mode. In this mode, you add users and groups in SharePoint, and they are synchronized with Project Web App. However, a more granular Project Server permission mode is also available.
Get help
There are several ways to get help with Project Web App. Office.com and TechNet are great resources for information about using Project Web App. You may also find it helpful to post your questions and issues on a discussion forum. The discussion forums tend to be very active, which make them a great resource for finding others who may have worked through similar issues, or encountered the same situation.
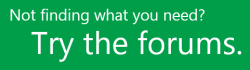
No comments:
Post a Comment