Lync lists your contacts on the Lync main window, by default, according to the groups you have assigned them to. But you can also sort them according to their current status (online or otherwise) or the privacy relationships you have established with them. Just select the pivot tab you want to use on the contacts view of the Lync main window.
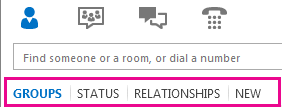
-
To organize your contacts so that those who are online display at top of the list, click Status. Online contacts will display at the top, followed by those with a status of Away, Unknown, and Unavailable.
-
To sort your contacts by their privacy relationships, click Relationship. (To see brief explanations of what the relationships are, right-click a contact, and then point to Change Privacy Relationship.)
-
To see a list of people who've recently added you to their contacts lists, click New. (You'll see a number if there are any.)
-
To reset your contacts to display according to groups they are members of (including the default groups Favorites and Other Contacts and any groups you've created), click Groups.
Change the default display
You can also override the default settings for how Lync displays individual contact listings. Here are the options and default settings for the Contacts List:
Option | Possible values | Default setting | |
|---|---|---|---|
| Display my contacts with: | Contact name and picture (two lines) Contact name only (one line) | X | |
| Order my list: | By name By availability | X | |
| Show this information: | Contact name (instead of email address) Contact status Favorites group | Yes Yes Yes |
To change any of these default settings:
-
On the Lync main window, click Options > Contacts List.
-
Check or clear the appropriate buttons or check boxes according to your preferences.
Note: Every contact you interact with via Office, whether in your Lync contacts list or not, has a "default" relationship with you. Your "unlisted" contacts (that is, those who are not included in your Lync contacts list) don't get displayed in either the Groups view or the Status view. But the Relationships view shows all the contacts on your Lync contacts list plus any unlisted contacts whom you've assigned a non-default privacy relationship. To remove any of these "unlisted" contacts from your Relationships view, right-click on the contact, click Change Privacy Relationship, and select Auto-assign Relationship.
Turn off pictures everywhere in Lync
-
On the Lync main window, click Options > Personal.
-
At bottom of the Personal Options window, clear the Show Pictures of Contacts check box.
No comments:
Post a Comment