Microsoft Lync Web Scheduler is a web-based program that you can use to create Lync Meetings if you don't have Microsoft Outlook, or are on an operating system not based on Windows. With Web Scheduler, you can create new meetings, change your existing meetings, and send invitations with your favorite email program.
Your company's support team gives you the link to Web Scheduler portal, and a user name and password to log on. When you're on the page, click the tabs to access different options, or use the Tab key on your keyboard to get to the option you want.
Create a Lync Meeting
-
Go to the Web Scheduler page that was provided to you by your company's support team.
-
Log on with your user name and password.
-
Click Create New Meeting.
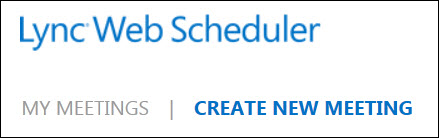
-
Type a Subject for your meeting.
-
You can leave the meeting location as Lync Meeting, or add a location, such as a conference room, if you have in-person attendees as well.
-
Type a short message, or the meeting agenda in the Message box (optional).
-
Select the Time Zone, Start and End date/time of the meeting.
-
By default, everyone including people outside your company can bypass the lobby, which is a virtual waiting area that lets you admit people or deny access. For information about how to change the options, see Access and Presenters.
-
By default, anyone from your company has presenter permissions. For information about how to change the options, see Access and Presenters.
-
Under Participants and Audio, add the invitees' names or email addresses, separated by a semicolon (;).
-
Click Check names to verify that you have the correct names.
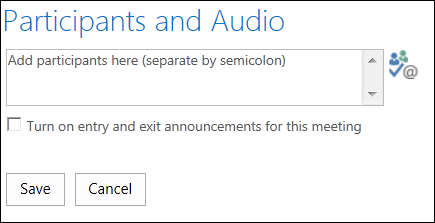
For invitees who are external to your company, type the full email address, such as contoso@contoso.com.
Note: We recommend that you type the full email addresses of the invitees. Web Scheduler can only resolve names of employees in your company if they are unique and no two people share the same name.
-
If your account is set up with an Audio Conferencing Provider, the meeting invitation will include the toll-free number, toll number, and participant code. The meeting participants can use computer audio, or call in to the meeting.
-
Click Save.
Send invitations to meeting participants
To send the meeting invitation, select one of the following methods:
-
Send invitations by using your email program
With this method, you copy the meeting information from Web Scheduler and paste it into a meeting request that you create with your favorite email program.
-
When you've finished creating the meeting, click Save.
-
A window with the meeting information opens.
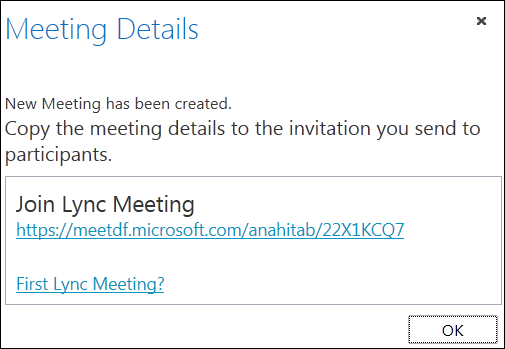
-
Highlight the meeting information, including the meeting URL, audio conferencing number, and conference ID.
-
Right-click the text, and then click Copy.
-
Open any email program and create a regular meeting request.
-
Paste the Lync Meeting details (copied in step 4) into the request.
-
Add the participants, verify the meeting date/time, type a meeting agenda, and send the request.
-
Send invitations with iCalendar
iCalendar lets users of different email systems exchange calendar information. Recipients of the iCalendar requests must have software that is supported to open and respond to the meeting request.
-
In the My Meetings section, select the meeting by its subject, and then click Export as iCalendar.
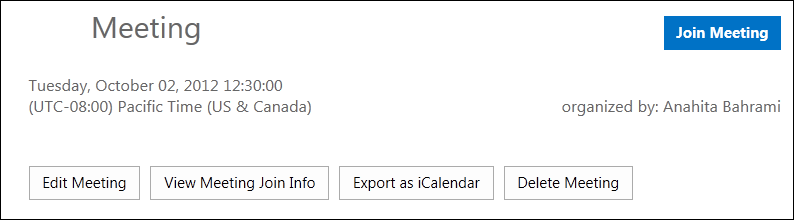
-
Click Open when prompted by your email program.
-
When the calendar entry opens, forward it to the people that you added as participants when scheduling the meeting.
-
The invitees can then open and save the iCalendar file with their preferred email program, such as Outlook, Notes, iCal, and so on.
Access and Presenters
The default meeting options are best for typical team meetings. You can customize your meeting options to better fit your requirements, meeting type, and the participants.
When you're creating a new meeting, under Access and Presenters, select who can bypass the lobby, and who can be a presenter.
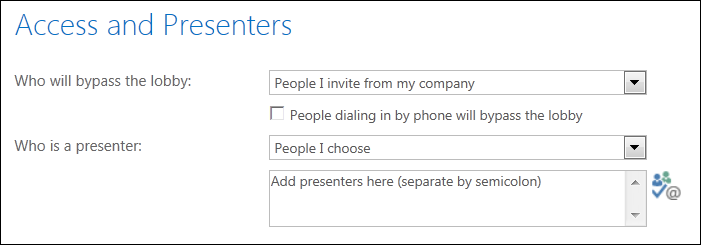
Who will bypass the lobby
Access Options | What happens | Recommended when… |
|---|---|---|
| Organizer only (locked) | You're the only one who gets into the meeting directly. Everyone else has to wait until admitted. | You have a high security meeting and confidential information. |
| People I invite from my company | Only people who were invited join the meeting directly. Everyone else has to wait until admitted. | You're discussing confidential information, and want to only allow specific people to join. |
| People from my company | Anyone from your company can get in to the meeting directly, even if not invited. | You don't have external participants and you aren't discussing confidential information. |
| Everyone including people outside my company | Anyone who has access to the meeting link gets in to the meeting directly. | You're inviting outside participants and you're not discussing confidential information. |
Important: Even if the meeting lobby is enabled, participants who call into the meeting automatically bypass the meeting lobby.
Who is a presenter
Presenter Options | Who is a presenter | Recommended when... |
|---|---|---|
| Organizer only | You will be the only presenter. | Presentations where the participants don't have to interact with the meeting content. You can designate additional presenters during the meeting. |
| People from my company | Anyone from your company will be a presenter. | Suitable for causal meetings with your teammates, where all participants can share and change content. |
| Everyone including people outside my company (there are no restrictions) | Everyone you invite will be a presenter. | Use when you have external participants and want them to present. |
| People I choose | You and the people you choose. | Pick this option when you want specific people to be presenters. |
Note: When you select People I choose, click Choose Presenters and move the participants from the Attendee to Presenters side. External invitees and distribution lists can't be added as presenters with this option. However, you can give presenter permission to individuals when you're in the meeting.
Join a Lync Meeting
Click the meeting link in the meeting request to sign in.
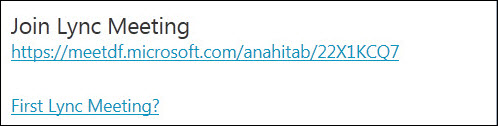
Or you can use the Join Meeting tab in Web Scheduler:
-
Under My Meetings, select the meeting you want to join.
-
On the right side of the page, click Join Meeting.
-
The appropriate Lync client opens and signs you into the meeting.
For more information, see Join a Skype for Business (Lync) Meeting.
View or edit your existing meetings
You can see all the meetings that you've organized under My Meetings in Web Scheduler. Keep in mind that Web Scheduler lists only the meetings that you've organized, not the meetings you get requests for.
-
Go to My Meetings, and then click a meeting subject to open the details page.
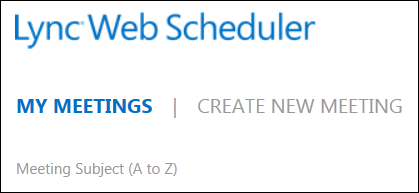
-
Click Edit Meeting.
-
Make the required changes, and then click Save.
-
Click OK on the success alert, and verify the changed information.
Important: When you update a meeting, you need to manually send the updated information to your invitees. Web Scheduler doesn't update your calendar automatically.
-
If you used iCalendar to send the invitations, click Export as iCalendar again to open the request, and send an update.
-
If you copied the Lync meeting details in a regular meeting request, open the invitation, update with the new meeting details, and re-send to your participants.
Delete or cancel a meeting
Your meetings expire 14 days after the scheduled end time, but you can delete a meeting if you want to clean up Web Scheduler, or cancel your meeting.
-
Under the My Meetings tab, click the meeting you want to delete.
-
On the meeting details page, click the Delete Meeting tab.
-
Click Yes in the confirmation box.
Important: You'll need to send a cancellation notice to your participants, because Web Scheduler doesn't update your calendar automatically.
-
If you used iCalendar to send the meeting request, open the invitation and click Cancel. This sends a cancellation note to the recipients.
-
If you copied the Lync meeting details in a regular meeting request, open the invitation, then click Cancel to send a cancellation note to the invitees.
No comments:
Post a Comment