After you upload photos and files to OneDrive, you can sort, rearrange, rename, and move them on the OneDrive website to keep them organized. You might need to sign in with your Microsoft account.
Tips:
-
If you're signed in to the OneDrive desktop app on your computer, you can use File Explorer (or Mac Finder) to sort, move, and rename your OneDrive files and folders.
-
You can also use the OneDrive mobile app on your Android, iOS, or Windows device to sort, move, and rename files or folders.
Documents are typically sorted by name, and photos are typically sorted by the date they were created. But you can change how they're sorted in the List view.
Sort files
-
Browse to the folder with the files or photos you want to sort.
-
Select a column header, then select the display order you prefer. (For example, select the Name header, then select A to Z or Z to A.)
-
Alternately, in the top right navigation, select Sort to specify the order your files are displayed in, such as by Name, Modified, or Sharing.
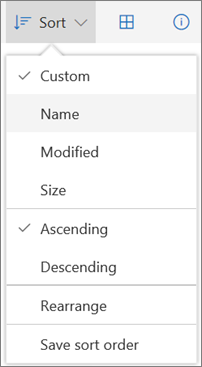
Note: The top right navigation Sort option is only available if you are signed in with a Microsoft account.
-
Rearrange files
The Rearrange option allows you to drag items into any order you want, and then save that order.
-
Browse to the folder with the files or photos you want to rearrange.
-
In the top right navigation, select Sort, and then select Rearrange.
Note: If prompted, install Microsoft Silverlight.
-
Arrange the files or photos by dragging them in the order you want them to appear.
-
Select Save sort order.
Note: You cannot rearrange your Camera Roll. Custom sort ordering is unique to each device, so changes to the sort order on the website won't apply in File Explorer or on a mobile app.
Note: The Rearrange option is only available if you are signed in with a Microsoft account.
Rename a file or folder
-
Select the file or folder you want to rename (in List view, check the circle to the left of the item; in Tiles or Photo view, check the circle in the upper right corner of the tile).
-
Select Rename, and then enter a new name.
Note: OneDrive can sometimes rename items with invalid characters for you.
Move a file or folder to a different location
To move a file or folder on OneDrive.com:
-
Browse to the file or folder that you want to move.
-
Select the item you want to move (in List view, check the circle to the left of the item; in Tiles or Photo view, check the circle in the upper right corner of the tile). You can also select multiple items to move them together.
-
In the top navigation, select Move to
-
In the Move to pane, browse to the destination folder, and then select Move.
If you want to create a new folder to store the item, select New folder.
Notes:
-
If you need to move files or folders between OneDrive accounts (such as from a Microsoft account to a work or school account), you'll need to sync the files to your PC or Mac and then use File Explorer (for Windows) or Mac Finder to move your files.
-
You can't move photos from the Photos view because this Web-only view aggregates photos from various folder locations in OneDrive. If you want to move the photos you see there, you'll need to find the files in the Files view (or in File Explorer or Finder) and then move the files from the actual locations. If you took the photos on a phone, try searching for the "Camera Roll" folder.
-
Similarly, you can't move an album to another location, because an album is also an aggregated view of individual files, rather than a folder that's easily moveable as a unit.
Learn more
Need more help?
| | Get online help |
| | Email support OneDrive for Business Admins can also view the OneDrive for Business Tech Community, Help for OneDrive for Business Admins, or contact Microsoft 365 for business support. |
| | Got feedback? Go to the OneDrive UserVoice. |



You have really done great job by sharing the beautiful post. Thanks lot for the informative post. Learn to read more about Christmas Two pocket folders
ReplyDeleteI am signed in to onedrive 365 and I still do not have the option under sort to rearrange my files. It only allows automatic sorting by name, date, etc. What is going on?
ReplyDelete