The top-down method of scheduling project work reverses the normal way of planning: You identify the major phases first, and then break the phases down into individual tasks. In Project, you use summary tasks and subtasks for phases and individual tasks.
Note: In Project 2013, when summary tasks are manually scheduled, they do not automatically roll up durations from their subtasks.
In this article
Step 1: Create a phase
The summary task includes an estimate for how long the phase will last. You don't need to know the details of the subtasks at this point.
-
Click View > Gantt Chart.

-
Add a new task. This will be the summary task for this phase.
-
Do one of the following:
-
Type a task duration in the Duration field.
-
Enter a start or finish date if you don't know exactly how long the phase will last.
-
Note: You need Project 2010 or later to add duration, start, and finish times to summary tasks.
Step 2: Add tasks to the phase
-
Add tasks below the summary task you created.
-
Select all the tasks under the summary task.
-
Click Task > Indent
 to indent them.
to indent them.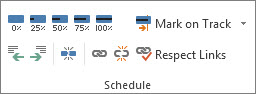
When you create a top-down summary task, the subtasks are not summed up in the summary task. The Gantt bar for the summary task is divided, with the lower bar representing the total duration of the subtasks.
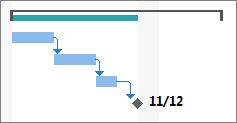
Step 3: Adjust the top-down schedule
Drag and drop subtasks (changing their duration) until they meet the original schedule or budget of the phase.
Don't forget that changing the duration can also affect the cost and quality of the project. See The project triangle for more information.
Top-down planning tips
Goal | How to get there |
|---|---|
| Schedule by finish or start date | Set either a finish date or a start date for the summary task, but not both. Project lines up the subtasks with the summary task finish or start date. |
| Move a subtask that has wandered beyond the summary task | A red bar beneath the summary task bar lets you know that a subtask is outside the start or finish date of the summary task. Drag the task back under the umbrella of the summary task to fix the problem. |
| Adjust the summary task | If tasks are extended beyond the original budget of the summary task, drag the right edge of summary bar. |
| Increase the budget | If you're using the summary task to set a simple budget for a phase, you can use the mouse to move the start date or duration. |
| Other scheduling problem | Project puts a red underline under all scheduling problems. Hover over any underlined task to learn more about the scheduling problem. |
| Adjust the color of the bars | On the Gantt Chart, click Format, and then pick a style from the Gantt Chart Style group. |
No comments:
Post a Comment