You can import your contacts, companies, and deals from an Excel spreadsheet. This can be helpful if you're migrating from an existing contact management solution to Outlook Customer Manager.
Import data from a .CSV file
A .CSV file is a comma delimited file that can be read by Excel. If you have your data stored in an Excel spreadsheet, you can choose File > Save As, and save your file as a .CSV file.
-
Select the More button on the Outlook navigation pane and then select Add-ins to launch the detailed view of Outlook Customer Manager.
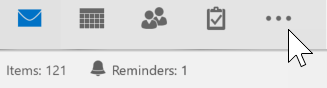
-
Select the Contacts tab if you want to import contacts, Companies tab if you want to import companies or Deals tab if you want to import deals.
-
Once in the relevant tab, select Import on top of the grid.
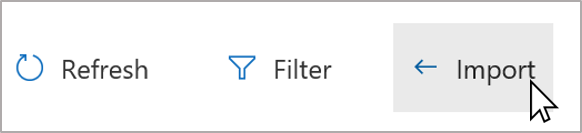
-
Choose Browse... to select the .CSV file.
-
Choose Next to allow Outlook Customer Manager to analyze your file. This allows Outlook Customer Manager to verify that the file can be imported.
-
Map the columns in your .CSV file to fields in Outlook Customer Manager. For example, you can map a .CSV file's City field to the Business Address City field in Outlook Customer Manager.
-
Choose Next and select how you want to handle duplicate entries.
We identify an entry as being a duplicate based on the following:-
Business contacts are identified as duplicate if they contain the same email.
-
Companies are identified as duplicate if they contain the same name.
-
Deals are identified as duplicate if they contain the same name.
-
-
Choose Next again to allow Outlook Customer Manager to validate your file, then choose Begin import.
-
The import process runs in the background and you can see the progress on the bottom of the screen.
-
When the import process completes, a notification on the bottom of the screen provides a summary of the records imported.
Learn more about Outlook Customer Manager
If you have questions about Outlook Customer Manager or want to browse all of our documentation on the product, see Outlook Customer Manager FAQ.

No comments:
Post a Comment