Outline tasks in a project
Indent and outdent tasks to show hierarchy. An indented task becomes a subtask of the task above it, which becomes a summary task.
-
Select View > Task Views > Gantt Chart.
-
Select the task or tasks in the Task Name column that you want to indent or outdent.
-
Do one of the following:
-
Select Task > Schedule >Indent Task
 or press Alt+Shift+Left, to make the task a subtask.
or press Alt+Shift+Left, to make the task a subtask. -
Select Task > Schedule > Outdent Task
 or press Alt+Shift+Right, to move the task to the level of the task above it.
or press Alt+Shift+Right, to move the task to the level of the task above it.
-
You can use subtasks and summary tasks to show phases, easily navigate through a large project, and more.
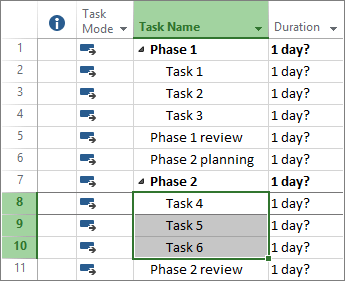
Link tasks in a project
You can link any two tasks in a project to show their relationship, which is called a task dependency. After you link the tasks, every change you make to one affects the other.
-
Select View > Task Views > Gantt Chart.
-
Hold down Ctrl and select the two tasks you want to link (in the Task Name column).
-
Select Task > Link the Selected Tasks
 or press Ctrl+F2.
or press Ctrl+F2.
Project supports four kinds of task links to show different relationships.
For more information about task links and scheduling, see How Project schedules tasks: Behind the scenes.
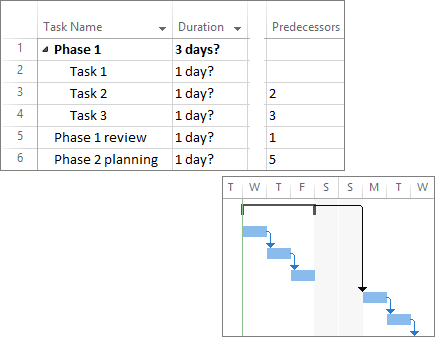
Change your view
-
Select the View tab.
-
Do one of the following:
-
Select the view that you want to use in the Task Views group or Resource Views group.
-
Select Gantt Chart > More Views to see all the available views, and then select from the options in the More Views dialog box.
-
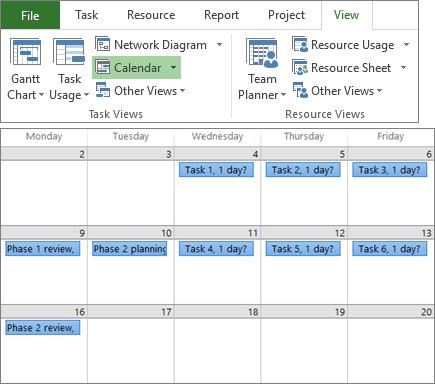
No comments:
Post a Comment