You can add one or more slides to your presentation from another, without having to open the other file.
(By default, a copied slide inherits the design of the slide you're inserting it after in the destination presentation. However, you can choose to keep the formatting of the slide you're copying instead.)
When you import a slide from one presentation to another, it is simply a copy of the original. Changes you make to the copy do not affect the original slide in the other presentation.
- Which version of Office are you using?
- 2016, 2019, Office 365 Home
- Office 365 for enterprises
- 2010, 2013
- 2007
-
Open the presentation that you want to add a slide to.
-
In the slide thumbnail pane on the left, click where you want to add a slide.
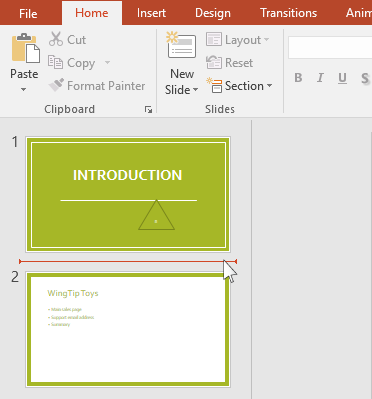
-
On the Home tab of the ribbon, in the Slides group, click the arrow below New Slide, and then select Reuse Slides.
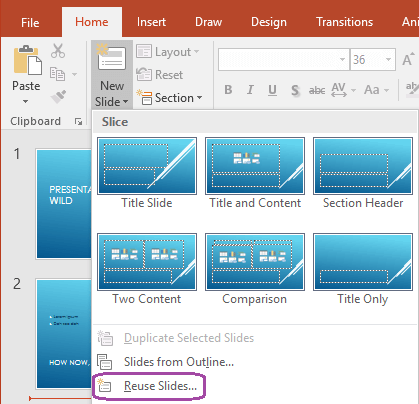
-
In the Reuse Slides pane, click Open a PowerPoint File.
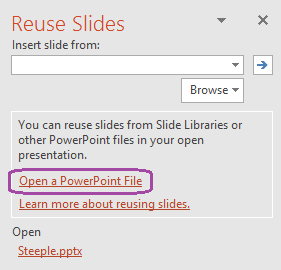
-
In the Browse dialog box, locate and click the presentation file that contains the slide that you want, and then click Open.
-
If you want the slide that you are adding to the destination presentation to maintain the formatting of the original presentation, select the Keep source formatting check box before you add the slide to the destination presentation. (When this check box is not selected, the copied slides inherit the styling of the slide they're inserted after.) Then, in the Reuse Slides pane, do one of the following:
-
To add a single slide, click the slide.
-
To add all of the slides, right-click any slide, and then select Insert All Slides.
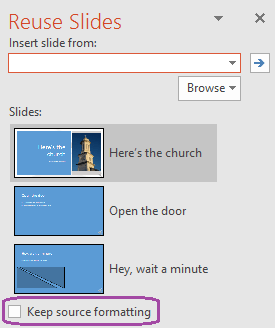
-
The features described here are available when you're signed in to Office with a work account.
Import slides from another presentation to the current one
-
In the thumbnail pane on the left, select the slide after which you want to insert the imported slides.
-
On the Home tab, select Reuse Slides.
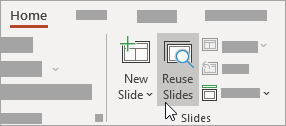
The Reuse Slides pane opens on the right. Your recent presentations are shown.
-
Select a presentation from the list to see the individual slides in it.
-
Click a slide thumbnail to copy it into the current presentation.
By default, an imported slide keeps the colors and formatting of the presentation it comes from.
-
When you're done importing slides from the selected presentation, you can close the pane or search for other slides to import.
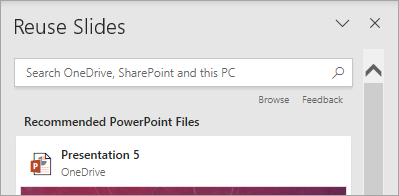
More details
-
A search box at the top of the Reuse Slides pane lets you search for any presentation, whether it's stored on your computer's hard drive or on SharePoint or OneDrive for Business.
-
A Browse button under the search box lets you explore your folders for what you want.
-
By default, a slide you import keeps the formatting of the presentation it comes from. But three formatting options are available. When a slide is inserted, it appears in the thumbnail pane on the left and a (Ctrl) pop-up menu appears on the thumbnail. Click it to see three Paste options:
Option
Description

Use Destination Theme
The imported slide adopts the color scheme and styling of the current presentation.

Keep Source Formatting
The imported slide keeps the color scheme and styling of the presentation it came from.

Picture
A picture of the source slide is inserted on the slide that is currently selected in the thumbnail pane on the left. The picture can be moved and resized as needed.
-
Open the presentation that you want to add a slide to.
-
In the slide thumbnail pane on the left, click where you want to add a slide.
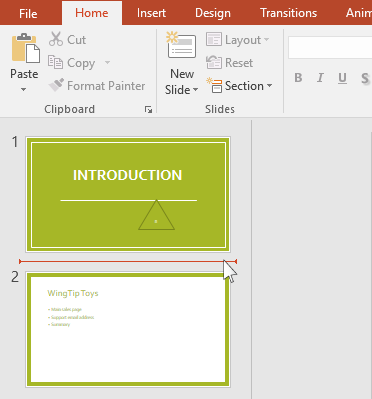
-
On the Home tab of the ribbon, in the Slides group, click the arrow below New Slide, and then select Reuse Slides.
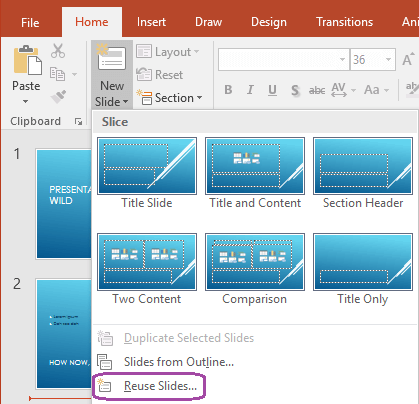
-
In the Reuse Slides pane, click Open a PowerPoint File.
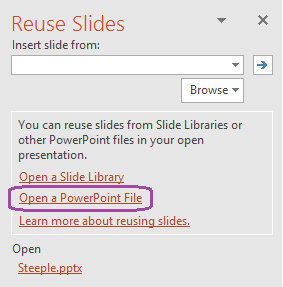
(The other option is Open a Slide Library. PowerPoint 2010 and PowerPoint 2013 let you publish slides to a slide library, which is a set of slides stored in a SharePoint library. If your organization uses SharePoint 2010 Products or SharePoint 2007 Products to manage documents and other content, a slide library may be available to you. Read Use Slide Libraries to share and reuse PowerPoint slides for more information.)
-
In the Browse dialog box, locate and click the presentation file that contains the slide that you want, and then click Open.
-
If you want the slide that you are adding to the destination presentation to maintain the formatting of the original presentation, select the Keep source formatting check box before you add the slide to the destination presentation. (When this check box is not selected, the copied slides inherit the styling of the slide they're inserted after.) Then, in the Reuse Slides pane, do one of the following:
-
To add a single slide, click the slide.
-
To add all of the slides, right-click any slide, and then select Insert All Slides.
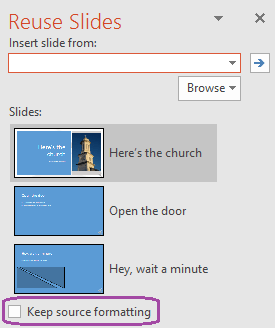
-
-
Open the presentation that you want to add a slide to.
-
In the pane that contains the Outline and Slides tabs, click Slides, and then click where you want to add a slide.
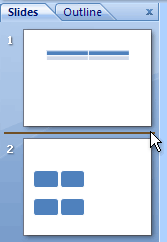
-
On the Home tab, in the Slides group, click New Slide, and then click Reuse Slides.
-
In the Reuse Slides pane, click Open a PowerPoint File.
-
In the Browse dialog box, locate and click the presentation file that contains the slide that you want, and then click Open.
Tip: In the Reuse Slides pane, Microsoft Office PowerPoint 2007 displays thumbnails of the slides from the presentation that you selected. Rest the pointer on a thumbnail to see a larger version of the slide's contents.
-
In the Reuse Slides pane, do one of the following:
Note: If you want the slide that you are adding to the destination presentation to maintain the formatting of the original presentation, select the Keep source formatting check box before you add the slide to the destination presentation.
-
To add a single slide, click the slide.
-
To add all of the slides, right-click any slide, and then click Insert All Slides on the shortcut menu.
-
- Which version of Office are you using?
- Newer versions
- Office 2011
-
Open an existing presentation or create a new presentation that you want to insert slides into.
-
In Normal view, in the navigation pane, click the slide that you want to insert the other slides after.
-
On the Home tab, under Slides, click the arrow next to New Slide, and then click Reuse Slides.
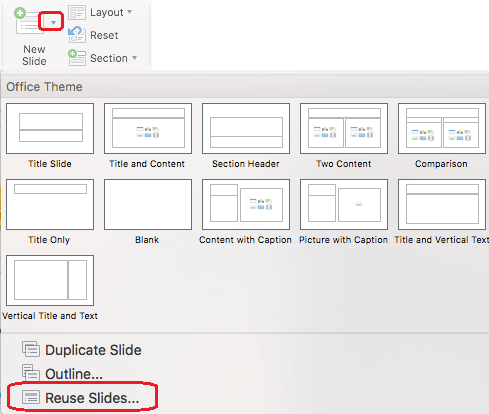
-
In the dialog box, find the presentation that you want to insert, and select it. Click OK.
Copies of all the slides are inserted into your presentation. If you only need some of them, you can remove them by selecting them in the left pane and pressing the Delete key on your keyboard. (To select multiple slides for deletion, hold down
 as you click the slides. )
as you click the slides. )
When you copy slides from one presentation to another, use the Keep design of original slides option if you want your slides to have the same design they have in their original presentation. Otherwise, the copied slides will inherit the design of the slide that they are inserted after in this new presentation.
Copy all slides
-
Open an existing presentation or create a new presentation that you want to insert slides into.
-
In the navigation pane, click the slide that you want to insert the other slides after, as described below:
-
On the View menu, click Normal.
-
In the top of the navigation pane, click the Slides
 tab, and then click a slide. Depending on the width of the navigation pane, you will either see the
tab, and then click a slide. Depending on the width of the navigation pane, you will either see the  and
and  named tabs or the Slides
named tabs or the Slides  and Outline
and Outline  icon tabs.
icon tabs.
-
-
On the Home tab, under Slides, click the arrow next to New Slide, and then click Insert Slides from Other Presentation.
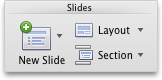
-
Select the presentation that you want to insert, click Insert all slides, and then click Insert.
Copy selected slides
-
Open an existing presentation or create a new presentation that you want to insert slides into.
-
In the navigation pane, click the slide that you want to insert the other slides after, as described below:
-
On the View menu, click Normal.
-
In the top of the navigation pane, click the Slides
 tab, and then click a slide. Depending on the width of the navigation pane, you will either see the
tab, and then click a slide. Depending on the width of the navigation pane, you will either see the  and
and  named tabs or the Slides
named tabs or the Slides  and Outline
and Outline  icon tabs. To select multiple slides, hold down
icon tabs. To select multiple slides, hold down  as you click the slides. Or, if you organized your slides into sections, select a whole group of slides by clicking the section title.
as you click the slides. Or, if you organized your slides into sections, select a whole group of slides by clicking the section title.
-
-
On the Home tab, under Slides, click the arrow next to New Slide, and then click Insert Slides from Other Presentation.
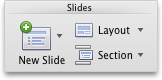
-
Select the presentation that you want to insert, click Select slides to insert, and then click Insert.
-
Click the slides that you want, and then click Insert.
Use the Keep design of original slides option if you want your slides to have the same design they have in their original presentation. Otherwise, the copied slides will inherit the design of the slide that they are inserted after in this new presentation.
Note: If you are adding selected slides, the Slide Finder dialog box remains open until you click Close. This allows you to add different slides to different sections of your presentation. It also allows you to switch to yet another presentation (with the Open New File button) to copy slides from it.
The Reuse Slides feature isn't available in PowerPoint for the web, but you can copy slides from one presentation to another as described in Copy and paste your slides.


