When you're creating a new document, workbook or presentation you may want to include hyperlinks to other files that you've worked on recently.
This feature is only available if you have an Office 365 subscription. If you are an Office 365 subscriber, make sure you have the latest version of Office.
To add a link to a recently used file:
-
Place the cursor at the spot in the file where you would like to insert the link.
-
Click the Insert tab on the ribbon.
-
Click the drop arrow to the right of Link on the ribbon. It's important to click that drop arrow to access the link gallery, otherwise you'll get the Insert Hyperlink dialog box.
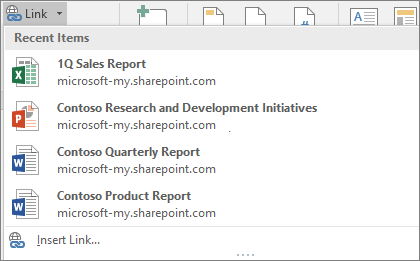
-
Choose and click the file you'd like to insert from the list. If you don't see the file you wanted to insert on the list click Insert Link at the bottom of the gallery for the Insert Hyperlink dialog, then navigate to the file you want and insert it.
Note: Only files stored in the cloud will be shown on the link gallery.
When you insert the link the title of the file will be inserted at the cursor location.

Tip: If you'd like to apply the link to some custom text, type the text in your file, select it with your mouse and then continue from step 2 above. The text you selected will become the hyperlink to the related file.
This feature is only available if you have an Office 365 subscription. If you are an Office 365 subscriber, make sure you have the latest version of Office.
To add a link to a recently used file:
-
Place the cursor at the spot in the file where you would like to insert the link.
-
Tap the Show ribbon arrow.
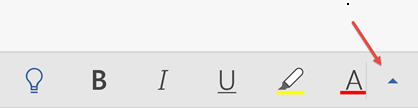
-
Tap Home to expand the tabs gallery, then tap Insert to switch to the Insert commands.
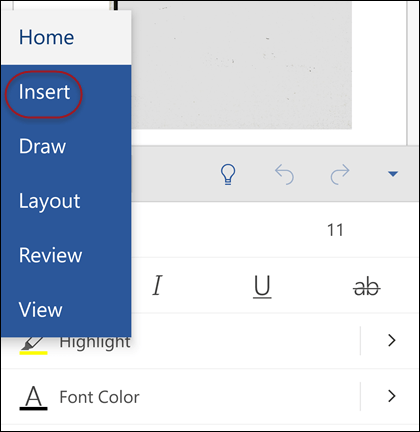
-
Tap Link to open the link panel. You should see a list of recently used Office files. Note that you might have to scroll down a bit to find Link on the panel.
Note: Only files stored in OneDrive for Business or SharePoint will be shown on the link gallery.

-
Choose and click the file you'd like to insert from the list.
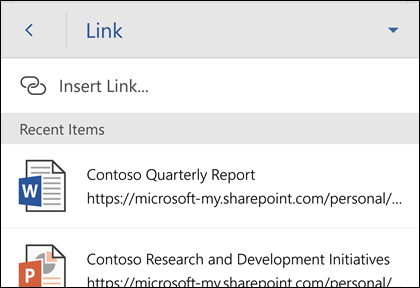
When you insert the link the title of the file will be inserted at the cursor location.
This feature is only available if you have an Office 365 subscription. If you are an Office 365 subscriber, make sure you have the latest version of Office.
To add a link to a recently used file:
-
Place the cursor at the spot in the file where you would like to insert the link.
-
Go to the Insert tab of the ribbon.
-
Tap Link to open the link panel. You should see a list of recently used Office files. Note that you might have to scroll down a bit to find Link on the panel.
Note: Only files stored in OneDrive for Business or SharePoint will be shown on the link gallery.
-
Choose and click the file you'd like to insert from the list.
See also
Still have a question about Office 2016?
Visit the Microsoft Answers Community to see questions and answers posted by others or get answers to your own questions.
We're listening
This article was last updated by Ben on April 21st, 2017 as a result of your feedback. If you found it helpful, and especially if you didn't, please use the controls below to leave us some constructive feedback to help us make it better.
No comments:
Post a Comment