Use Formula AutoComplete
To make it easier to create and edit formulas and limit typing and syntax errors, you can use Formula AutoComplete. After you type an = (equal sign) and the beginning letter or letters of a function in the formula bar, you can see a list of functions, names, and text strings. There's also text that helps you choose the right function.
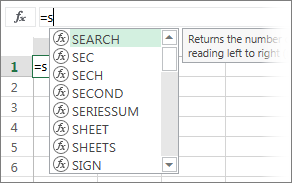
Here are some things you can do using the Formula AutoComplete.
Display items in the Formula AutoComplete list
The following table shows how to control the display of items in the Formula AutoComplete list.
| To display | Type this |
| Excel Online and user-defined function names | A letter or beginning letters anywhere a function can be entered. Example: Su |
| Function arguments | Type ( -- an opening parenthesis Type the argument, such as a number or cell reference, or use a display trigger, such as beginning letters, a comma, an opening parenthesis, or an [ (opening bracket). Example: SUM(5, A2, [ For each subsequent argument, type a comma and then the argument or another display trigger. Note: The following functions have arguments with enumerated constants that automatically display in the drop-down list: CELL, FV, HLOOKUP, MATCH, PMT, PV, RANK.AVG, RANK.EQ, SUBTOTAL, and VLOOKUP. |
| Defined names and table names | A letter or beginning letters where that name can be entered. Example: YearlySales |
| Table column specifiers and special item specifiers ([#All], [#Data], [#Headers], [#Totals], [#ThisRow]) | One or more of the following:
Note: If the cell is in a table, the table name is optional. For example, the following formulas would be the same: =[Sales]/[Costs] =AnnualSummary[Sales]/AnnualSummary[Costs] |
| Connection names in Cube functions | " (opening quotation mark) immediately after the opening parenthesis of a Cube function name. Example: CUBEMEMBER(" Note: Only OLAP connections stored in the current workbook are listed. |
| Multidimensional expressions (MDX) text strings in Cube functions | One or more of the following:
|
Notes:
-
At any time that you are using Formula AutoComplete, you can type what you want to finish the formula.
-
You can use Formula AutoComplete in the middle of an existing nested function or formula. The text immediately before the insertion point is used to display values in the drop-down list, and all of the text after the insertion point remains unchanged.
-
Defined names that you create for enumerated constants, such as the ones used in the SUBTOTAL function, and Cube function connections do not display in the AutoComplete drop-down list, but you can still type them.
Go through the Formula AutoComplete list using the keyboard
The following table shows the keys you can use to use the Formula AutoComplete list.
| To | Press |
| Move the insertion point one character to the left. | Left Arrow |
| Move the insertion point one character to the right. | Right Arrow |
| Move the selection up one item. | Up Arrow |
| Move the selection down one item. | Down Arrow |
| Select the last item. | End |
| Select the first item. | Home |
| Move down one page and select a new item. | Page Down |
| Move up one page and select a new item. | Page Up |
| Close the drop-down list. | Esc (or click another cell) |
Insert an item from the list
Important: As you're typing a formula, don't forget to type the closing parenthesis for a function, closing bracket for a table reference, or closing quotation mark for an MDX text string.
-
To insert the selected item into the formula and put the insertion point directly after it, press Tab or double-click the item.
No comments:
Post a Comment