Rename a page in OneNote for Windows
Important:
-
We're no longer developing new features for OneNote 2016. If you want to take advantage of the latest that OneNote has to offer, consider switching to OneNote for Windows 10. For more information, see What's the difference between OneNote for Windows 10 and OneNote 2016?
-
If you're not quite ready to make the switch, you can keep using OneNote 2016 for a while longer. Learn more about the future of OneNote.
When you create a new page in OneNote, the first line of text you type becomes the name of the page. If the page is blank, the page is just called "untitled page."
You can rename a page anytime.
-
Right-click the page tab, and click Rename.
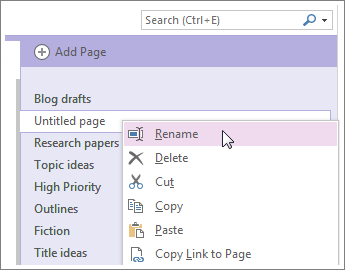
-
Type your new title over the highlighted page title at the top of the page.
Tips:
-
You can also click the page title area on the top of your notes page to change the name. But if the page title is hidden, you won't be able to select it. If you don't see a page title area on the top of your notes, click View > Hide Page Title. This button hides and shows the title area. After it's visible, you can rename the page.
-
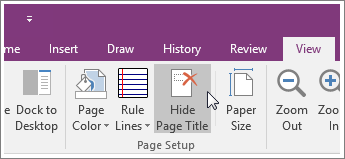
No comments:
Post a Comment