Apply or remove cell shading
You can add shading to cells by filling them with solid colors or specific patterns. If you have trouble printing the cell shading that you applied in color, verify that print options are set correctly.
Fill cells with solid colors
-
Select the cells that you want to apply shading to or remove shading from. For more information on selecting cells in a worksheet, see Select cells, ranges, rows, or columns on a worksheet.
-
On the Home tab, in the Font group, do one of the following:

-
To fill cells with a solid color, click the arrow next to Fill Color
 , and then under Theme Colors or Standard Colors, click the color that you want.
, and then under Theme Colors or Standard Colors, click the color that you want. -
To fill cells with a custom color, click the arrow next to Fill Color
 , click More Colors, and then in the Colors dialog box select the color that you want.
, click More Colors, and then in the Colors dialog box select the color that you want. -
To apply the most recently selected color, click Fill Color
 .
.Note: Microsoft Excel saves your 10 most recently selected custom colors. To quickly apply one of these colors, click the arrow next to Fill Color
 , and then click the color that you want under Recent Colors.
, and then click the color that you want under Recent Colors. 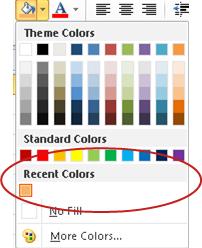
-
Tip: If you want to use a different background color for the whole worksheet, click the Select All button before you click the color that you want to use. This will hide the gridlines, but you can improve worksheet readability by displaying cell borders around all cells.

Fill cells with patterns
-
Select the cells that you want to fill a pattern with. For more information on selecting cells in a worksheet, see Select cells, ranges, rows, or columns on a worksheet.
-
On the Home tab, in the Font group, click the Format Cells dialog box launcher.
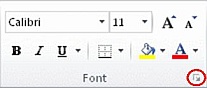
Keyboard shortcut You can also press CTRL+SHIFT+F.
-
In the Format Cells dialog box, on the Fill tab, under Background Color, click the background color that you want to use.
-
Do one of the following:
-
To use a pattern with two colors, click another color in the Pattern Color box, and then click a pattern style in the Pattern Style box.
-
To use a pattern with special effects, click Fill Effects, and then click the options that you want on the Gradient tab.
-
Verify print options to print cell shading in color
If print options are set to Black and white or Draft quality — either on purpose, or because the workbook contains large or complex worksheets and charts that caused draft mode to be turned on automatically — cell shading cannot print in color.
-
On the Page Layout tab, in the Page Setup group, click the Page Setup dialog box launcher.
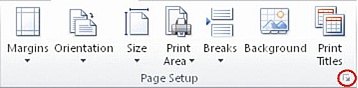
-
On the Sheet tab, under Print, make sure that the Black and white and Draft quality check boxes are cleared.
Note: If you do not see colors in the worksheet, it may be that you are working in high contrast mode. If you do not see colors when you preview before you print, it may be that you do not have a color printer selected.
Remove cell shading
-
Select the cells that contain a fill color or fill pattern. For more information on selecting cells in a worksheet, see Select cells, ranges, rows, or columns on a worksheet
-
On the Home tab, in the Font group, click the arrow next to Fill Color, and then click No Fill.

Set a default fill color for all cells in a worksheet
In Excel, you cannot change the default fill color for a worksheet. By default, all cells in a workbook contain no fill. However, if you frequently create workbooks that contain worksheets with cells that all have a specific fill color, you can create an Excel template. For example, if you frequently create workbooks where all the cells are green, you can create a template to simplify this task. To do this, follow these steps:
-
Create a new, blank worksheet.
-
Click the Select All button, to select the whole worksheet.

-
On the Home tab, in the Font group, click the arrow next to Fill Color
 , and then select the color that you want.
, and then select the color that you want. Tip When you change the fill colors of the cells on a worksheet, the gridlines can become difficult to see. To make the gridlines stand out on the screen, you can experiment with border and line styles. These settings are located on the Home tab, in the Font group. To apply borders to your worksheet, select the entire worksheet, click the arrow next to Borders
 , and then click All Borders.
, and then click All Borders. -
On the File tab, click Save As.
-
In the File name box, type the name that you want to use for the template.
-
In the Save as type box, click Excel Template, click Save, and then close the worksheet.
The template is automatically placed in the Templates folder to make sure that it will be available when you want to use it to create a new workbook.
-
To open a new workbook based on the template, do the following:
-
On the File tab, click New.
-
Under Available Templates, click My templates.
-
In the New dialog box, under Personal Templates, click the template that you just created.
-
No comments:
Post a Comment