Zoom in or out of a document, presentation, or worksheet
You can zoom in to get a close-up view of your file or zoom out to see more of the page at a reduced size. You can also save a particular zoom setting with a document or template, presentation, or worksheet.
Quickly zoom in or out of a document, presentation, or worksheet
-
In Word, Outlook, PowerPoint or Excel, on the status bar, click the Zoom slider .

-
Slide to the percentage zoom setting that you want. Click - or + to zoom in gradual increments.
Note: In Outlook, the zoom slider zooms only the content in the Reading Pane.
Choose a particular zoom setting
You can choose how much of a document, presentation, or worksheet you view on the screen.
In Word
Do one of the following:
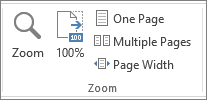
-
On the View tab, in the Zoom group, click Zoom 100%. This returns the view to 100% zoom.
-
On the View tab, in the Zoom group, click One Page, Multiple Pages, or Page Width.
-
On the View tab, in the Zoom group, click Zoom, and then enter a percentage or choose any other settings that you want.
In PowerPoint
Do one of the following:
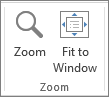
-
On the View tab, in the Zoom group, click Fit to Window, which changes the current slide to the size of your PowerPoint window.
Note: There also is a Fit to Window button near the zoom slider on the status bar.

-
On the View tab, in the Zoom group, click Zoom, and then enter a percentage or choose any other settings that you want.
In Excel
Do one of the following:
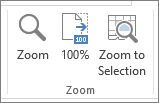
-
On the View tab, in the Zoom group, click Zoom 100%.
-
On the View tab, in the Zoom group, click Zoom to Selection, which maximizes the view of cells that you've selected.
-
On the View tab, in the Zoom group, click Zoom, and then enter a percentage or choose any other settings that you want.
In Outlook
In the main Outlook window, the zoom slider is the only way to zoom in or out. When you are reading or editing a message, zoom from the ribbon:
-
In an open message, on the Message tab, in the Zoom group, click Zoom.
-
In the Zoom dialog box, enter a percentage or choose any other settings that you want.
Save a zoom setting in PowerPoint or Excel
Note: Word doesn't save zoom settings in documents. Instead, it opens a document at the last zoom level you used.
-
Open the presentation or worksheet that you want to save with a particular zoom setting.
-
On the View tab, in the Zoom group, click Zoom.
-
Choose the setting that you want.
-
Click Save.
Keyboard shortcut: Ctrl+S
Quickly zoom in or out of a document, presentation, or worksheet
-
In Word, Outlook, PowerPoint or Excel, on the status bar, click the Zoom slider
 .
. -
Slide to the percentage zoom setting that you want. Click the - or + buttons to zoom in gradual increments.
Note: In Outlook, the zoom slider zooms only the content in the Reading Pane.
Choose a particular zoom setting
You can choose how much of a document, presentation, or worksheet you view on the screen.
In Word
Do one of the following:
-
On the View tab, in the Zoom group, click Zoom 100%. This returns the view to 100% zoom.

-
On the View tab, in the Zoom group, click One Page, Two Pages, or Page Width.
-
On the View tab, in the Zoom group, click Zoom, and then enter a percentage or choose any other settings that you want.
In Microsoft PowerPoint
Do one of the following:
-
On the View tab, in the Zoom group, click Fit to Window, which changes the current slide to the size of your PowerPoint window.
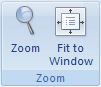
Note: There also is a Fit to Window button near the zoom slider on the status bar.

-
On the View tab, in the Zoom group, click Zoom, and then enter a percentage or choose any other settings that you want.
In Excel
Do one of the following:
-
On the View tab, in the Zoom group, click Zoom 100%.
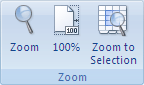
-
On the View tab, in the Zoom group, click Zoom to Selection, which maximizes the view of cells that you've selected.
-
On the View tab, in the Zoom group, click Zoom, and then enter a percentage or choose any other settings that you want.
In Outlook
In the main Outlook window, the zoom slider is the only way to zoom in or out. When you are reading or editing a message, zoom from the ribbon:
-
In an open message, on the Message tab, in the Zoom group, click Zoom.

-
In the Zoom dialog box, enter a percentage or choose any other settings that you want.
Save a particular zoom setting
In Word
To save a particular zoom setting with your document or template so that it always opens with that zoom setting, you must make a change in the document or template first. That can be as simple as adding and deleting one character (or a single space).
-
Open the document or template that you want to save with a particular zoom setting.
-
On the View tab, in the Zoom group, click Zoom.

-
Choose the setting that you want.
-
Add and delete a single character in the document or template.
-
Click Save.
Keyboard shortcut: Ctrl+S
In PowerPoint or Excel
-
Open the presentation or worksheet that you want to save with a particular zoom setting.
-
On the View tab, in the Zoom group, click Zoom.
-
Choose the setting that you want.
-
Click Save.
Keyboard shortcut: Ctrl+S
Quickly zoom in or out of a document, presentation, or worksheet
-
On the status bar, click the Zoom slider
 .
. -
Slide to the percentage zoom setting that you want.
Choose a particular zoom setting
You can choose how much of a document, presentation, or worksheet you view on the screen.
In Word
Do one of the following:
-
On the View tab, in the Zoom group, click Zoom 100%.

-
On the View tab, in the Zoom group, click One Page, Two Pages, or Page Width.
-
On the View tab, in the Zoom group, click Zoom, and then enter a percentage or choose any other settings that you want.
In PowerPoint
Do one of the following:
-
On the View tab, in the Zoom group, click Fit to Window.
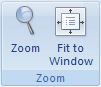
-
On the View tab, in the Zoom group, click Zoom, and then enter a percentage or choose any other settings that you want.
In Excel
Do one of the following:
-
On the View tab, in the Zoom group, click Zoom 100%.
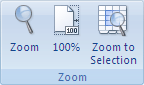
-
On the View tab, in the Zoom group, click Zoom to Selection.
-
On the View tab, in the Zoom group, click Zoom, and then enter a percentage or choose any other settings that you want.
In Outlook
-
In an open message, on the Format Text tab, in the Zoom group, click Zoom.

-
In the Zoom dialog box, enter a percentage or choose any other settings that you want.
Save a particular zoom setting
In Word
To save a particular zoom setting with your document or template so that the document or template always opens with that zoom setting, you must make a change in the document or template first. Adding and deleting a single space are all that is necessary to make sure the document or template is edited and the setting is saved.
-
Open the document or template that you want to save with a particular zoom setting.
-
On the View tab, in the Zoom group, click Zoom.

-
Choose the setting that you want.
-
Add and delete a single space in the document or template.
-
Click the Microsoft Office Button
 , and then click Save.
, and then click Save.
In PowerPoint or Excel
-
Open the presentation or worksheet that you want to save with a particular zoom setting.
-
On the View tab, in the Zoom group, click Zoom.
-
Choose the setting that you want.
-
Click the Microsoft Office Button
 , and then click Save.
, and then click Save.
No comments:
Post a Comment