Find most-used shapes easily with Quick Shapes
Quick Shapes are any shapes above the thin divider that separates the top few shapes from the others in every stencil. There are typically two to six shapes in this area, but you can add and remove shapes by dragging them in or out of the section.
Quick Shapes stencil
Near the top of the Shapes window is a title bar labeled Quick Shapes. This stencil contains the Quick Shapes for all the stencils in the diagram.
If there is more than one stencil in the diagram, the Quick Shapes are separated by the names of the stencils they belong to. If you usually use only a few shapes from each stencil in a diagram type, you can put those shapes in the Quick Shapes area, open the Quick Shapes stencil, and have all Quick Shapes available on one stencil.
Quick Shapes in AutoConnect
Some templates do not have AutoConnect turned on, and so don't show the arrows. You can turn AutoConnect on from the View tab by selecting the AutoConnect check box.
-
Drag a starting shape from the Shapes window to the page, if there are no shapes on the page yet.
-
Hold the pointer over the starting shape until AutoConnect arrows appear around the shape.
-
Hold the pointer over the arrow in the direction you want to add a shape.
A mini toolbar appears that contains up to four Quick Shapes. A shape preview appears on the page.
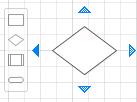
-
Move the pointer over the four shapes in the mini toolbar to see a preview of each shape on the page.
-
Click the shape you want to add.
If you have more than one stencil, you can change which Quick Shapes appear on the mini toolbar. Either select the stencil by clicking its title bar in the Shapes window, or, in the Quick Shapes stencil, select a shape in the set of Quick Shapes you want.
Alternatively, you can drag the stencil that contains the shapes you want to appear first and drop it just below the Quick Shapes title bar. You can change the order of other stencils by dragging them higher or lower in the Shapes window; they appear in the Quick Shapes stencil in the same order.
No comments:
Post a Comment