Copy a formula by dragging the fill handle in Excel for Mac
You can quickly copy formulas into adjacent cells by using the fill handle.
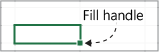
When you drag the handle to other cells, Excel will show different results for each cell.
Copy a formula by dragging the fill handle
Follow these steps:
-
Select the cell that has the formula you want to fill into adjacent cells.
-
Rest your cursor in the lower-right corner so that it turns into a plus sign (+), like this:
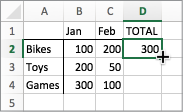
-
Drag the fill handle down, up, or across the cells that you want to fill. In this example, the figure here shows dragging the fill handle down:
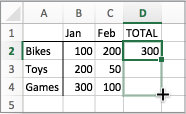
-
When you let go, the formula gets automatically filled to the other cells:
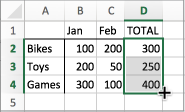
-
To change how you want to fill cells, click the Auto Fill Options button
 that appears after you finish dragging, and pick the option that want.
that appears after you finish dragging, and pick the option that want.
For more information about copying formulas, see Copy and paste a formula to another cell or worksheet.
Tips:
-
You can also press Ctrl+D to fill the formula down in a column. First select the cell that has the formula you want to fill, then select the cells underneath it, and then press Ctrl+D.
-
You can also press Ctrl+R to fill the formula to the right in a row. First select the cell that has the formula you want to fill, then select the cells to the right of it, and then press Ctrl+R.
When filling doesn't work
Sometimes filling works fine, and other times it doesn't work as you expect. That's why it's important to check the cell references of the first cell.
Cell references are simply pointers to other cells. For example let's say the first cell has this formula:
=SUM(A1,B1)
A1 and B1 are relative references. This means simply that when you fill the formula down, the references will change incrementally from A1, B1 to A2, B2 and so on, like this:
=SUM(A1,B1)
=SUM(A2,B2)
=SUM(A3,B3)
Other times, you may not want the references to other cells to change. For example, let's say that you wanted the first reference, A1, to stay fixed and B1 to change as you drag the fill handle. If this is the case, you'd enter a dollar sign ($) in the first reference: =SUM($A$1,B1). A dollar sign forces Excel to keep pointing to A1 as you fill other cells. This is what it would look like:
=SUM($A$1,B1)
=SUM($A$1,B2)
=SUM($A$3,B3)
References with dollar signs ($) are called absolute references. When you fill down, the reference to A1 stays fixed but Excel changes the reference of B1, to B2 and B3.
Having trouble seeing the file handle?
If you don't see the fill handle, it might be hidden. To display it:
-
On the Excel menu, click Preferences.
-
Click Edit.
-
Under Edit Options, check the Allow fill handle and cell drag-and-drop box.
If automatic workbook calculation isn't working, formulas won't recalculate when you fill cells.
Here's how to turn it on:
-
On the Excel menu, click Preferences.
-
Click Calculation.
-
In Calculation Options, ensure that Automatic is selected.
No comments:
Post a Comment