Adjust indents and spacing in Word
When you want to make precise adjustments to indentation and spacing of paragraphs in a Word document, use the settings on the Indents and Spacing tab in the Paragraph dialog box.
-
Select the text you want to adjust.
-
On the Home tab, click Line and Paragraph Spacing, and then click Line Spacing Options at the bottom of the menu.

The Paragraph dialog box opens.
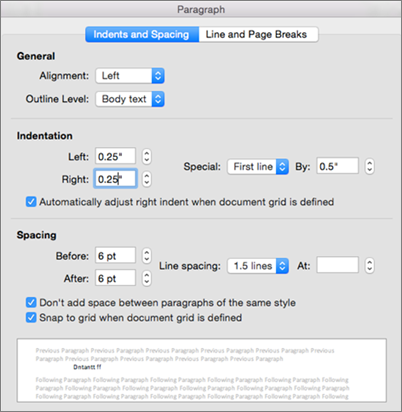
-
On the Indents and Spacing tab, select the options you want, and click OK.
The Paragraph dialog box options are described in the following section.
Paragraph dialog box options
Choose from these options in the Paragraph dialog box. At the bottom of the dialog box, the Pre"view box shows you how the options look before you apply them.
| General | |
| Alignment | Select Left to align text to the left with a ragged right edge (or use the keyboard shortcut, |
| Select Centered to center text with a ragged left and right edge ( | |
| Select Right to align text to the right with a ragged left edge ( | |
| Select Justified to align text both left and right, adding space between words ( | |
| Outline level | Select the level at which the paragraph appears in Outline view. |
| Indentation | |
| Left | Moves in the left side of the paragraph by the amount you choose. |
| Right | Moves in the right side of the paragraph by the amount you choose. |
| Special | Select First line to indent the first line of a paragraph, and then specify the size of the indent in By. |
| Select Hanging to create a hanging indent, and then specify the size of the indent in By. | |
| Automatically adjust | When you select Automatically adjust right indent when document grid is defined, the right indent is automatically adjusted for the paragraph when a document grid is defined. |
| Spacing | |
| Before | Adjusts the amount of space before a paragraph. |
| After | Adjusts the amount of space after a paragraph. |
| Line spacing | Select Single to single-space text. |
| Select 1.5 lines to space text one-and-one-half times that of single spacing. | |
| Select Double to double-space text. | |
| Select At least > At to set the minimum amount of spacing needed to fit the largest font or graphic on the line. | |
| Select Exactly > At to set fixed line spacing, expressed in points. For example, if the text is in 10-point font, you can specify 12 points as the line spacing. | |
| Select Multiple > At to set line spacing as a multiple expressed in numbers greater than 1. For example, setting line spacing to 1.15 will increase the space by 15 percent, and setting line spacing to 3 increases the space by 300 percent (triple spacing). | |
| Don't add | Select Don't add space between paragraphs of the same style when you want to exclude some paragraphs, such as paragraphs in a bulleted list, from the spacing set by Before and After. |
| Snap to | Select Snap to grid when document grid is defined to more easily align text with the document grid. |
Note: Click the Tabs button to precisely set tabs.
-
Select the paragraphs that you want to indent.
-
On the Format menu, click Paragraph, and then click the Indents and Spacing tab.
-
Under Indentation, do any of the following:
| To insert a | Example | Do this |
| First-line indent | | On the Special pop-up menu, click First line. |
| Hanging indent | | On the Special pop-up menu, click Hanging. |
| Negative indent | | In the Left or Right box, enter a negative number, and then on the Special pop-up menu, click Hanging. |
Tip: To quickly indent an entire paragraph, click in the paragraph, and then on the Home tab, under Paragraph, click Increase Indent  .
.
 + L).
+ L).


No comments:
Post a Comment