Print a worksheet or workbook
You can print entire or partial worksheets and workbooks, one at a time, or several at once. And if the data that you want to print is in a Microsoft Excel table, you can print just the Excel table.
You can also print a workbook to a file instead of to a printer. This is useful when you need to print the workbook on a different type of printer from the one that you originally used to print it.
Before you print
Before you print anything in Excel, do remember that there are many options available for an optimal print experience. For more information, see Printing in Excel.
Important: Some formatting, such as colored text or cell shading, may look good on the screen but not look how you expect when it prints on a black-and-white printer. You may also want to print a worksheet with gridlines displayed so that the data, rows, and columns stand out better.
Print one or several worksheets
-
Select the worksheetsthat you want to print.
-
Click File > Print, or press CTRL+P.
-
Click the Print button or adjust Settings before you click the Print button.
Print one or several workbooks
All workbook files that you want to print must be in the same folder.
-
Click File > Open.
-
Hold down CTRL click the name of each workbook to print, and then click Print.
Print all or part of a worksheet
-
Click the worksheet, and then select the range of data that you want to print.
-
Click File, and then click Print.
-
Under Settings, click the arrow next to Print Active Sheets and select the appropriate option.
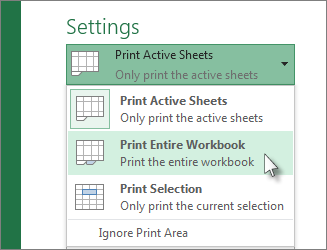
-
Click Print.
Note: If a worksheet has defined print areas, Excel will print only those print areas. If you don't want to print only the defined print area, select the Ignore print area check box. Learn more on setting or clearing a print area.
Print an Excel table
-
Click a cell within the table to enable the table.
-
Click File, and then click Print.
-
Under Settings, click the arrow next to Print Active Sheets and select Print Selected Table.

-
Click Print.
Print a workbook to a file
-
Click File, and then click Print, or press Ctrl+P.
-
Under Printer, select Print to File.
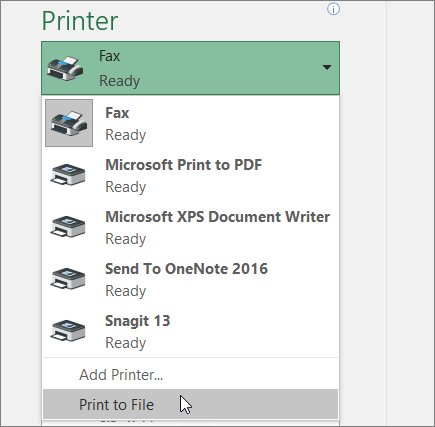
-
Click Print.
-
In the Save Print Output As dialog box, enter a file name and then click OK. The file will be saved in your Documents folder
Important: If you print the saved file on a different printer, the page breaks and font spacing may change.
Need more help?
You can always ask an expert in the Excel Tech Community, get support in the Answers community, or suggest a new feature or improvement on Excel User Voice.
No comments:
Post a Comment