Print row and column headings
By default, Excel doesn't print the column headings (A, B, C, etc.) or row headings (1, 2, 3, etc.) that appear along the borders of the sheet.
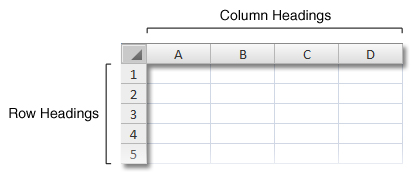
Follow these steps to print the column and row headings for a worksheet:
| | Click the worksheet. If you want to do this for multiple worksheets, you can group them. |
| | On the Ribbon, click the Page Layout tab. |
| | In the Sheet Options group, under Headings, select the Print check box. Note: You can also click the small expansion icon To print the worksheet, press CTRL+P to open the Print dialog box, and then click OK. |
Tips
-
To preview the worksheet before printing, press CTRL+F2.
-
By default, Excel uses the A1 reference style, which refers to columns as letters and rows as numbers. If you see numbers instead of letters in the column headings, your workbook is using the alternative R1C1 reference style. To switch back to A1 reference style, go to File > Options > Formulas, and then, under Working with formulas, uncheck the R1C1 reference style check box.
If you're using Excel 2007, click the Microsoft Office Button
 and then click Excel Options > Formulas.
and then click Excel Options > Formulas.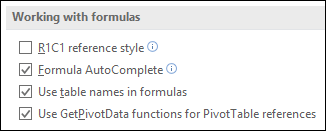
-
You can't customize the numbers and letters in row and column headings. If your goal is to label columns or rows in your worksheet, just click a cell, type the text that you want to use, and then press TAB to move to the next cell. For example, you might label monthly sales numbers by entering the month names in cell A1 through L1.
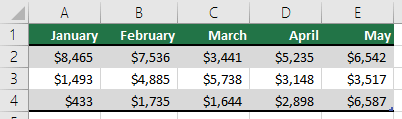
You can use the fill feature in Excel to quickly generate labels, such as a series of months. For more information, see Fill data automatically in worksheet cells. You can also set your data up as an Excel table, which can automatically set the first row as a header row.
-
To print specific data at the top or side of each printed page—such as the names of the months that appear across the first row of a worksheet—see Repeat row or columns on every printed page.
-
To add headers or footers to your printed worksheet, see Headers and footers in worksheets.
Need more help?
You can always ask an expert in the Excel Tech Community, get support in the Answers community, or suggest a new feature or improvement on Excel User Voice.



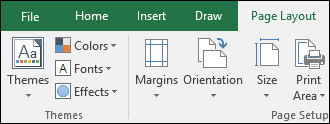

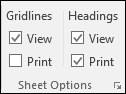
 , and then under Print, select the Row and column headings check box .
, and then under Print, select the Row and column headings check box .
No comments:
Post a Comment