Create a cause and effect diagram in Visio
Cause and effect diagrams document all the factors that contribute to or affect a given situation: all the causes, that is, that lead to a certain effect. They are also called Ishikawa, fishbone, or characteristic diagrams.
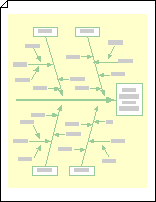
The Cause and Effect Diagram template opens a drawing page that already contains a spine shape (effect) and four category boxes (causes) to help start your drawing. This template also provides a variety of shapes that represent primary and secondary causes that can be used to add even greater detail.
-
Click File > New > Business, and then double-click Cause and Effect Diagram.
-
Select the spine (the horizontal arrow) on the drawing page, and then type text that describes the effect, problem, or objective.
-
Determine the number of cause categories that contribute to the effect, and then do one of the following:
-
To add a category, drag a Category 1 or Category 2 shape onto the drawing page and position it so that the arrowhead is touching the spine.
-
To delete a category, select the shape and then press the DELETE key.
-
-
For each category shape on the drawing page, select the shape, and then type the name of the cause category.
-
To represent major causes contributing to the categories, drag Primary cause shapes onto the drawing page and snap the arrowheads to category lines.
-
To represent secondary causes contributing to primary causes, drag Secondary cause shapes onto the drawing page and snap the arrowheads to primary cause lines.
Note: To label a primary or secondary cause shape, select the shape and then type.
No comments:
Post a Comment