Change the color of a picture
You can adjust the color intensity (saturation) and color tone (temperature) of a picture or recolor it. You can apply multiple color effects to your picture.




Change the color of a picture
-
Click the picture that you want to change.
-
Under Picture Tools, on the Format tab, in the Adjust group, click Color.
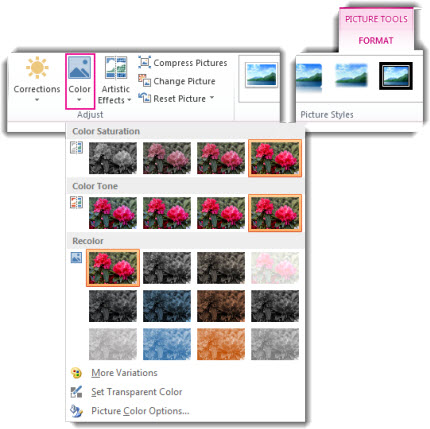
If you don't see the Format or Picture Tools tabs, make sure that you've selected a picture. You may have to double-click the picture to select it and open the Format tab.
-
Do one of the following:
-
To change the saturation of a color (higher saturation is more vivid, lower saturation is more grey), click one of the common adjustments offered under Color Saturation.
-
To change the color temperature, click one of the common adjustments offered under Color Tone.
-
To apply a built-in stylized effect, such as grayscale or sepia tone, click one of the common adjustments offered under Recolor.
Tip: You can move your mouse pointer over any of the effects to see a live preview of how your picture will look with that effect applied before you click it.
-
-
Optionally, you can fine-tune the intensity of your color change by clicking Picture Color Options, or you can customize your own color by clicking More Variations > More Colors.
No comments:
Post a Comment