Add, move, minimize, or delete a Web Part from a page
Note: This article has done its job, and will be retiring soon. To prevent "Page not found" woes, we're removing links we know about. If you've created links to this page, please remove them, and together we'll keep the web connected.
You can customize pages on a SharePoint site by adding or changing Web Parts. Web Parts enable you to add diverse functionality to pages, such as displaying document libraries and charts on pages, without having to write code.
Find more information about pages, Web Parts, and related features in the See Also section.
In this article
Add a Web Part to a page
To edit a page you must have at least the permissions obtained by being added to the default <Site Name> Members SharePoint group for the site.
-
From a page, in the ribbon, click the Page tab, and then click the Edit command.

Note: If the Edit command is disabled, you may not have the permissions to edit the page. Contact your administrator.
-
Click on the page where you want to add a Web Part, click the Insert tab, and then click Web Part.

-
Under Categories, select a category, such as Lists and Libraries, select the Web Part that you want to add to the page, such as Announcements, and then click Add.
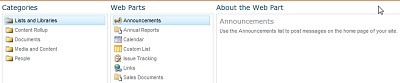
-
When you select a Web Part, information about the Web Part is displayed in About the Web Part.
-
When you have finished editing the page, click the Page tab, and then click Save & Close.
Move a Web Part on a page
-
From a page, in the ribbon, click the Page tab, and then click the Edit command.

Note: If the Edit command is disabled, you may not have the permissions to edit the page. Contact your administrator.
-
On the page, select the Web Part.
-
For a wiki type of page, also referred to as a content page:
-
In the Format Text tab, click Cut or use the Ctrl X keyboard shortcut.
-
Click on the page where you want to move the Web Part.
-
In the Format Text tab, click Paste or use the Ctrl V keyboard shortcut.
-
-
For Web Part pages, select the Web Part and drag it to desired location on the page.
-
When you have finished editing the page, click the Page tab, and then click Save & Close.
Having trouble moving Web Parts on a Web Parts page? Check out the short video below.

Having trouble moving Web Parts on a Wiki page? Check out the short video below.

Minimize or restore a Web Part on a page
You can configure a Web Part to be minimized by default on a page. You might do this if a page seems crowded. The readers of the page can restore the Web Part while they are reading the page. If they close and then reopen the page, the Web Part will be minimized again.
-
From a page, in the ribbon, click the Page tab, and then click the Edit command.

-
On the page, point to the Web Part, click the down arrow, and then click Minimize. You restore a list or library the same say.
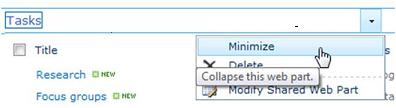
-
When you have finished editing the page, click the Page tab, and then click Save & Close.
The following image is an example of a page where the Tasks list and Product Planning document library Web Parts are minimized.
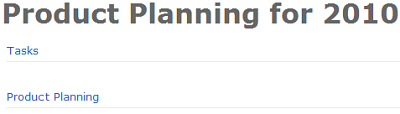
Delete a Web Part from a page
Note: This procedure does not delete the Web Part from the site. It only deletes it from the page.
-
From a page, in the ribbon, click the Page tab, and then click the Edit command.

-
Point to the Web Part that you want to remove from the page, click the down arrow, click Delete, and then click OK.
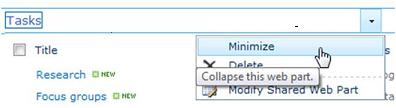
-
When you have finished editing the page, click the Page tab, and then click Save & Close.
No comments:
Post a Comment