Change the size of your slides
Basic steps
To change the slide size:
-
Select the Design tab of the toolbar ribbon.
-
Select Slide Size
 near the far right end of the toolbar.
near the far right end of the toolbar. -
Select Standard (4:3 aspect ratio) or Widescreen (16:9) or Custom Slide Size.

For more about the predefined sizes (including formats like Overhead, A3, A4, Banner, B4, and B5) or your own custom sizing, click a heading below to expand it and see the details.
Detailed steps
Choose the Standard or Widescreen slide size
-
On the Design tab of the Ribbon, locate Slide Size in the Customize group, near the far right end of the toolbar.

-
Select Slide Size, and then select either Standard (4:3) or Widescreen (16:9).

When PowerPoint is unable to automatically scale your content, it prompts you with two options:
-
Maximize: Select this option to increase the size of your slide content when you are scaling to a larger slide size. Choosing this option could result in your content not fitting on the slide.
-
Ensure Fit: Select this option to decrease the size of your content when scaling to a smaller slide size. This could make your content appear smaller, but you'll be able to see all content on your slide.

-
The 16:9 widescreen setting is the default value for new presentations you create. When you change the slide size for a presentation, the size you choose only applies to that presentation. However, you can make it easy to create a new 4:3 presentation for yourself whenever you want—by defining a custom theme that uses the 4:3 aspect ratio. See Make a new slide size the default for new presentations below.
Choose another size, such as A3, B4, or Overhead
-
On the Design tab of the Ribbon, locate Slide Size in the Customize group, near the far right end of the toolbar.

-
Select Slide Size, and then select Custom Slide Size.

-
In the Slide Size box, click the down arrow next to Slides sized for and select an option. Their dimensions are listed below:
Name
Width
Height
On-screen Show (4:3)
10 in / 25.4 cm
7.5 in / 19.05 cm
Letter Paper (8.5x11 in)
10 in / 25.4 cm
7.5 in / 19.05 cm
Ledger Paper (11x17 in)
13.319 in / 33.831 cm
9.99 in / 25.374 cm
A3 Paper (297x420 mm)
14 in / 35.56 cm
10.5 in / 26.67 cm
A4 Paper (210x297 mm)
10.833 in / 27.517 cm
7.5 in / 19.05 cm
B4 (ISO) Paper (250x353mm)
11.84 in / 30.074 cm
8.88 in / 22.556 cm
B5 (ISO) Paper (176x250mm)
7.84 in / 19.914 cm
5.88 in / 14.936 cm
35 mm Slides
11.25 in / 28.575 cm
7.5 in / 19.05 cm
Overhead
10 in / 25.4 cm
7.5 in / 19.05 cm
Banner
8 in / 20.32 cm
1 in / 2.54 cm
On-screen Show (16:9)
10 in / 25.4 cm
5.625 in / 14.288 cm
On-screen Show (16:10)
10 in / 25.4 cm
6.25 in / 15.875 cm
Widescreen
13.333 in / 33.867 cm
7.5 in / 19.05 cm
Overhead provides an aspect ratio very close to the standard 4:3 slide size.
There are two options for 16:9 aspect ratios:
-
On-screen Show (16:9) sets the slide dimensions to 10 in x 5.625 in.
-
Widescreen sets it to 13.333 in x 7.5 in.
Both of these options are the same aspect ratio so they will look the same in Normal View, since PowerPoint automatically adjusts the zoom level. Widescreen (13.333 in x 7.5 in.) provides more slide surface area for the content, so that is the best choice for presentations. Widescreen won't fit on an 8.5" x 11" sheet of paper without you having to scale it down.

-
-
Select OK to accept the dimensions and close the Slide Size dialog box.
Choose custom dimensions (in inches, centimeters, or pixels)
-
On the Design tab of the Ribbon, locate Slide Size in the Customize group, near the far right end of the toolbar.

-
Select Slide Size, and then select Custom Slide Size.

The Slide Size dialog box opens.
-
In the Slide Size dialog box, ensure the orientation is set the way you want it.
-
In the Height and Width boxes, PowerPoint accepts measurements in inches, centimeters, or pixels. Type a number followed by a space and then the appropriate abbreviation: in, cm, or px.
Width or Height
Minimum:
1 in
2.54 cm
120 px
Maximum:
56 in
142.24 cm
720 px
PowerPoint then converts measurements, if necessary, to the type of unit your operating system uses.
-
Click OK.
When PowerPoint is unable to automatically scale your content, it prompts you with two options:
-
Maximize: Select this option to increase the size of your slide content when you are scaling to a larger slide size. Choosing this option could result in your content not fitting on the slide.
-
Ensure Fit: Select this option to decrease the size of your content when scaling to a smaller slide size. This could make your content appear smaller, but you'll be able to see all content on your slide.

-
You can change the unit of measure that is shown in PowerPoint dialog boxes if you like.
Make a default size to start from when creating new presentations
This version of PowerPoint has a default size of 16:9 for new presentation, but you can create a different default for yourself.
-
Start PowerPoint.
-
On the File tab of the toolbar ribbon, select New. Then double-click the Blank Presentation to create a new, empty presentation.
-
Then on the Design tab, click Slide Size and choose the size you want for a default.

(If you want a different default slide size than what's listed there, select Custom Slide Size and then choose your size in the Slide Size dialog box, and then click OK.)
-
On the Design tab, click the More arrow in the bottom-right corner of the Themes group:

-
Select Save Current Theme.
-
Give your theme a name that you'll remember easily and click Save. Don't change the folder that the new theme is to be saved in.
-
On the Design tab, click the More arrow again in the bottom-right corner of the Themes group. You'll see your newly saved theme under a Custom heading.
-
Right-click that new custom theme under the Custom heading, and then select Set as Default Theme:

-
Close PowerPoint. Don't save any files if it prompts you.
-
Open PowerPoint again. On the File tab of the toolbar ribbon, select New.
The custom theme that you just saved is listed at the top left corner, named Default Theme. The thumbnail image looks like a widescreen slide, but in reality, when you create a new presentation based on that theme, the presentation has the aspect ratio that you've defined for this default theme.
The next time you open PowerPoint, you'll see your default theme in the upper-left of the theme gallery. When you select it, all the slides will be the custom size you chose by default.
Do you not have a widescreen projector? Tell us what kind of projector you use by going to PowerPoint for Windows UserVoice Forum. This will help us prioritize new features in future updates.
Sizing applies to all slides in a presentation
Some folks have asked about resizing one slide within a presentation. PowerPoint isn't able to do that. All slides in a presentation are the same size.
Orientation applies to all slides in a presentation
Some folks have also asked about changing the page orientation of certain slides. PowerPoint isn't able to do that. All slides in a presentation have the same page orientation.
See Also
Change the page orientation in PowerPoint between landscape and portrait
Use portrait and landscape slide orientation in the same presentation
Basic steps
To change the slide size:
-
Select the Design tab of the toolbar ribbon.
-
Select Page Setup
 on the left end of the toolbar.
on the left end of the toolbar. -
In the Page Setup dialog box, under Slides sized for, choose the predefined size you want, or choose Custom and specify the dimensions you want.

For more about the predefined sizes (including formats like Overhead, A3, A4, Banner, B4, and B5) or your own custom sizing, click a heading below to expand it and see the details.
Detailed steps
Choose a predefined slide size
-
On the Design tab of the Ribbon, select Page Setup.
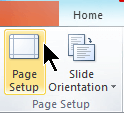
The Page Setup dialog box opens.
-
Select the Slides Sized for list to open it, and then select one of the options.
The choices and their measurements are listed below:
Name
Width
Height
On-screen Show (4:3)
10 in / 25.4 cm
7.5 in / 19.05 cm
On-screen Show (16:9)
10 in / 25.4 cm
5.625 in / 14.288 cm
On-screen Show (16:10)
10 in / 25.4 cm
6.25 in / 15.875 cm
Letter Paper (8.5x11 in)
10 in / 25.4 cm
7.5 in / 19.05 cm
Ledger Paper (11x17 in)
13.319 in / 33.831 cm
9.99 in / 25.374 cm
A3 Paper (297x420 mm)
14 in / 35.56 cm
10.5 in / 26.67 cm
A4 Paper (210x297 mm)
10.833 in / 27.517 cm
7.5 in / 19.05 cm
B4 (ISO) Paper (250x353mm)
11.84 in / 30.074 cm
8.88 in / 22.556 cm
B5 (ISO) Paper (176x250mm)
7.84 in / 19.914 cm
5.88 in / 14.936 cm
35 mm Slides
11.25 in / 28.575 cm
7.5 in / 19.05 cm
Overhead
10 in / 25.4 cm
7.5 in / 19.05 cm
Banner
8 in / 20.32 cm
1 in / 2.54 cm
Custom
n/a
n/a
Overhead provides an aspect ratio very close to the standard 4:3 slide size.
-
Click OK.
When PowerPoint is unable to automatically scale your content, it will prompt you with two options:
-
Maximize: Select this option to increase the size of your slide content when you are scaling to a larger slide size. Choosing this option could result in your content not fitting on the slide.
-
Ensure Fit: Select this option to decrease the size of your content when scaling to a smaller slide size. This could make your content appear smaller, but you'll be able to see all content on your slide.

-
Choose custom dimensions
-
On the Design tab of the Ribbon, select Page Setup.
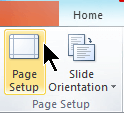
The Page Setup dialog box opens.
-
Select the Slides Sized for list to open it, and then select Custom at the bottom of the list.
-
In the Height and Width boxes, specify the dimensions you want.
The unit of measure for these boxes is determined by your computer's operating system. If you need to convert from one system to another, see an online converter such as UnitConverters.net.
The minimum and maximum dimensions that PowerPoint accepts are:
Width or Height
Minimum:
1 in
2.54 cm
120 px
Maximum:
56 in
142.24 cm
720 px
You can change the unit of measure that is shown in PowerPoint dialog boxes.
Sizing applies to all slides in a presentation
Some folks have asked about resizing one slide within a presentation. PowerPoint isn't able to do that. All slides in a presentation are the same size.
Orientation applies to all slides in a presentation
Some folks have also asked about changing the page orientation of certain slides. PowerPoint isn't able to do that. All slides in a presentation have the same page orientation.
See Also
Change the page orientation in PowerPoint between landscape and portrait
Use portrait and landscape slide orientation in the same presentation
Basic steps
To change the slide size:
-
On the File menu, select Page Setup.
-
In the Page Setup dialog box, under Slides sized for, select the predefined size you want, or choose Custom and specify the dimensions you want.

For more about the predefined sizes (including formats like Overhead, A3, A4, Banner, B4, and B5) or your own custom sizing, click a heading below to expand it and see the details.
Detailed steps
Choose the Standard or Widescreen slide size
-
On the Design tab of the Ribbon, locate Slide Size in the Customize group, near the far right end of the toolbar.

-
Select Slide Size.

-
Select Standard (4:3) or Widescreen (16:9).

PowerPoint may prompt you about scaling your content. Choose one of the following options:
-
Scale: Select this option to decrease or increase the size of your slide content. When scaling to a smaller slide size, this could make your content appear smaller, but you'll be able to see all content on your slide.
-
Don't Scale: Select this option to maintain the size of your slide content. Choosing this option could result in your content not fitting on the slide.

Choose another size, such as A3, B4, or Overhead
-
On the Design tab of the Ribbon, locate Slide Size in the Customize group, near the far right end of the toolbar.

-
Select Slide Size.

-
Choose Page Setup from the menu that appears.

Page Setup gives you an assortment of predefined slide/page size options. The options and their dimensions are listed below:
Name
Width
Height
On-screen Show (4:3)
10 in / 25.4 cm
7.5 in / 19.05 cm
Letter Paper (8.5x11 in)
10 in / 25.4 cm
7.5 in / 19.05 cm
Ledger Paper (11x17 in)
13.319 in / 33.831 cm
9.99 in / 25.374 cm
A3 Paper (297x420 mm)
14 in / 35.56 cm
10.5 in / 26.67 cm
A4 Paper (210x297 mm)
10.833 in / 27.517 cm
7.5 in / 19.05 cm
B4 (ISO) Paper (250x353mm)
11.84 in / 30.074 cm
8.88 in / 22.556 cm
B5 (ISO) Paper (176x250mm)
7.84 in / 19.914 cm
5.88 in / 14.936 cm
35 mm Slides
11.25 in / 28.575 cm
7.5 in / 19.05 cm
Overhead
10 in / 25.4 cm
7.5 in / 19.05 cm
Banner
8 in / 20.32 cm
1 in / 2.54 cm
On-screen Show (16:9)
10 in / 25.4 cm
5.625 in / 14.288 cm
On-screen Show (16:10)
10 in / 25.4 cm
6.25 in / 15.875 cm
Widescreen
13.333 in / 33.867 cm
7.5 in / 19.05 cm
-
In the Slide Size box, click the down arrow next to Slides sized for and select an option.
Overhead provides an aspect ratio very close to the standard 4:3 slide size.
There are two options for 16:9 aspect ratios:
-
On-screen Show (16:9) sets the slide dimensions to 10 in x 5.625 in.
-
Widescreen sets the dimensions to 13.333 in x 7.5 in.
Both of these options are the same aspect ratio so they will look the same in Normal View, since PowerPoint automatically adjusts the zoom level. Widescreen (13.333 in x 7.5 in.) provides more slide surface area for the content, so that is the best choice for presentations. Widescreen won't fit on an 8.5" x 11" sheet of paper without you having to scale it down.

-
-
Select OK to accept the dimensions and close the Slide Size dialog box.
Choose custom dimensions (in inches, centimers, or pixels)
-
On the Design tab of the Ribbon, locate Slide Size in the Customize group, near the far right end of the toolbar.

-
Select Slide Size, and then click Page Setup.

The Page Setup dialog box opens.
-
In the Width and Height boxes, PowerPoint accepts measurements in inches, centimeters, or pixels. Type a number followed by a space and then the appropriate abbreviation: in (inches) or cm (centimeters) or px (pixels).
PowerPoint then converts the measurements, if necessary, to the unit of measurement your operating system uses.
Width or Height
Minimum:
1 in
2.54 cm
120 px
Maximum:
56 in
142.24 cm
720 px
-
Click OK.
PowerPoint may prompt you about scaling your content. Choose one of the following options:
-
Scale: Select this option to decrease or increase the size of your slide content. When scaling to a smaller slide size, this could make your content appear smaller, but you'll be able to see all content on your slide.
-
Don't Scale: Select this option to maintain the size of your slide content. Choosing this option could result in your content not fitting on the slide.
-
Make a new slide size the default for new presentations
-
On the Design tab of the Ribbon, locate Slide Size in the Customize group, near the far right end of the toolbar.

-
Select Slide Size, and then select Page Setup.

-
Follow the steps in the prior section to choose the slide size you want.
-
On the Design tab, click the More arrow below the standard themes.

-
Click Save Current Theme at the bottom of the window.

-
Give your theme a name that you'll remember easily and click Save.
-
On the Design tab, click the More arrow below the standard themes again. You'll see your newly saved theme under Custom.

-
Right-click your new custom theme, and then click Set as Default Theme.

The next time you open PowerPoint, you'll see your default theme in the upper-left of the theme gallery. When you select it, all the slides will be the size you chose for your default theme.
Sizing applies to all slides in a presentation
Some folks have asked about resizing one slide within a presentation. PowerPoint isn't able to do that. All slides in a presentation are the same size.
Orientation applies to all slides in a presentation
Some folks have also asked about changing the page orientation of certain slides. PowerPoint isn't able to do that. All slides in a presentation have the same page orientation.
See Also
Change the page orientation in PowerPoint between landscape and portrait
Basic steps
To change the slide size:
-
Select the Design tab of the toolbar ribbon.
-
Select Slide Size
 near the far right end of the toolbar.
near the far right end of the toolbar. -
Select Standard (4:3 aspect ratio) or Widescreen (16:9) or Custom Slide Size.

For more about the predefined sizes (including formats like Overhead, A3, A4, Banner, B4, and B5) or your own custom sizing, click a heading below to expand it and see the details.
Detailed steps
Choose the Standard or Widescreen slide size
-
On the Design tab of the toolbar ribbon, click Slide Size in the Customize group.

-
Click Standard (4:3) or Widescreen (16:9).
When PowerPoint Online is unable to automatically scale your content, it prompts you with two options:
-
Maximize: Select this option to increase the size of your slide content when you are scaling to a larger slide size. Choosing this option could result in your content not fitting on the slide.
-
Ensure Fit: Select this option to decrease the size of your content when scaling to a smaller slide size. This could make your content appear smaller, but you'll be able to see all content on your slide.

-
The 16:9 widescreen setting is the default value for new presentations you create. When you change the slide size for a presentation, the size you choose only applies to that presentation.
You can also change the orientation of all the slides in your presentation. See Change the page orientation for instructions.
Choose another size, such as A3, B4, or Overhead
-
On the Design tab of the Ribbon, locate Slide Size in the Customize group, near the far right end of the toolbar.

-
Select Slide Size, and then select Custom Slide Size.

-
In the Slide Size box, click the down arrow next to Slides sized for and select an option. Their dimensions are listed below:
Name
Width
Height
On-screen Show (4:3)
10 in / 25.4 cm
7.5 in / 19.05 cm
Letter Paper (8.5x11 in)
10 in / 25.4 cm
7.5 in / 19.05 cm
Ledger Paper (11x17 in)
13.319 in / 33.831 cm
9.99 in / 25.374 cm
A3 Paper (297x420 mm)
14 in / 35.56 cm
10.5 in / 26.67 cm
A4 Paper (210x297 mm)
10.833 in / 27.517 cm
7.5 in / 19.05 cm
B4 (ISO) Paper (250x353mm)
11.84 in / 30.074 cm
8.88 in / 22.556 cm
B5 (ISO) Paper (176x250mm)
7.84 in / 19.914 cm
5.88 in / 14.936 cm
35 mm Slides
11.25 in / 28.575 cm
7.5 in / 19.05 cm
Overhead
10 in / 25.4 cm
7.5 in / 19.05 cm
Banner
8 in / 20.32 cm
1 in / 2.54 cm
On-screen Show (16:9)
10 in / 25.4 cm
5.625 in / 14.288 cm
On-screen Show (16:10)
10 in / 25.4 cm
6.25 in / 15.875 cm
Widescreen
13.333 in / 33.867 cm
7.5 in / 19.05 cm
Overhead provides an aspect ratio very close to the standard 4:3 slide size.
There are two options for 16:9 aspect ratios:
-
On-screen Show (16:9) sets the slide dimensions to 10 in x 5.625 in.
-
Widescreen sets it to 13.333 in x 7.5 in.
Both of these options are the same aspect ratio so they will look the same in Normal View, since PowerPoint automatically adjusts the zoom level. Widescreen (13.333 in x 7.5 in.) provides more slide surface area for the content, so that is the best choice for presentations. Widescreen won't fit on an 8.5" x 11" sheet of paper without you having to scale it down.

-
-
Select OK to accept the dimensions and close the Slide Size dialog box.
Choose custom dimensions
-
On the Design tab of the Ribbon, locate Slide Size in the Customize group, near the far right end of the toolbar.

-
Select Slide Size, and then select Custom Slide Size.

The Slide Size dialog box opens.
-
In the Width and Height boxes, type a measurement in inches. PowerPoint doesn't accept measurements outside the minimum and maximum show below:
Width or Height
Minimum:
1 inch
(One inch is equal to 2.54 cm.)
Maximum:
56 inches
(Fifty-six inches is equal to 142.24 cm.)
-
Click OK.
When PowerPoint Online is unable to automatically scale your content, it prompts you with two options:
-
Maximize: Select this option to increase the size of your slide content when you are scaling to a larger slide size. Choosing this option could result in your content not fitting on the slide.
-
Ensure Fit: Select this option to decrease the size of your content when scaling to a smaller slide size. This could make your content appear smaller, but you'll be able to see all content on your slide.

-
See Also
Change the page orientation in PowerPoint between landscape and portrait
No comments:
Post a Comment