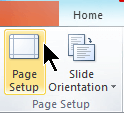Details
Command buttons
Cut Row Removes the selected row from the Gantt bar definition table and temporarily stores it on the Clipboard.
Paste Row Inserts the last row you cut from the Gantt bar definition table (using the Cut Row button) above the selected row.
Insert Row Adds a blank row in the Gantt bar definition table above the selected row.
Gantt bar definition table
Name Shows the name of the Gantt bar and indicates the type of information the bar represents. To add or change a name, click in the entry bar above the Gantt bar definition table, and then type or edit the bar name. If you print the Gantt Chart view, this name is used in the Gantt Chart view's printed legend. If you do not include a name for the bar, or if you type an asterisk (*) in front of the name, the bar is not displayed in the legend.
Appearance Shows the current width, color, and pattern for each bar. You can change these elements on the Bars tab below the Gantt bar definition table.
Show For...Tasks Shows the category of task the Gantt bar represents, for example, critical tasks or in-progress tasks. To create or change the task category for the selected Gantt bar, click in the field, click the down arrow, and then click the task category you want the bar to represent.
You can combine multiple task categories for a Gantt bar, such as critical tasks that are marked and in progress. When you combine multiple categories, bars are drawn only for tasks that match all the types specified. To combine multiple categories, separate the selections with a list-separator character, usually a comma or semicolon.
You can also negate any of the Show For task categories by including the word "not" before the category name. For example, you can define a bar type for "Not Marked," which displays for all bars except those that are marked.
If you leave this field blank, the Gantt bar is drawn for all tasks.
Show For...Tasks categories
Normal All tasks that are not milestones or summary tasks.
Milestone Tasks with zero duration or tasks that have been designated as milestones. (To designate a task as a milestone, click Task Information on the Project menu. On the Advanced tab, select the Milestone check box.)
Summary Tasks that have subtasks under them in the task outline.
Critical Tasks on the critical path and tasks that have slack less than or equal to 0 days (the default). (To change the amount of slack that determines whether a task is critical, click Options on the Tools menu. On the Calculation tab, specify the amount of slack in the Tasks are critical if slack is less than or equal to box.)
Noncritical Tasks that have slack greater than 0 days (the default). (To change the amount of slack that determines whether a task is critical, click Options on the Tools menu. On the Calculation tab, specify the amount of slack in the Tasks are critical if slack is less than or equal to box.)
Marked Tasks that you have marked by setting the Marked field to Yes. You can add the Marked field to any task sheet.
Finished Tasks for which an actual finish date has been entered or that have been marked 100% complete.
In-Progress Tasks for which an actual start date, but no actual finish date, has been entered. These are tasks that have started but have not been completed.
Not Finished Tasks for which no actual finish date has been entered. These are tasks with a percent complete that is less than 100%. These include tasks that have not started or are in progress.
Not Started Tasks for which no actual start date has been entered.
Started Late Tasks with a scheduled start date later than the baseline start date.
Finished Late Tasks with a scheduled finish date later than the baseline finish date.
Started Early Tasks with a scheduled start date earlier than the baseline start date.
Finished Early Tasks with a scheduled finish date earlier than the baseline finish date.
Started On Time Tasks with a scheduled start date the same as the baseline start date.
Finished On Time Tasks with a scheduled finish date the same as the baseline finish date.
Rolled Up Tasks that have the Rollup field set to Yes. You can set the Rollup field on the General tab of the Task Information dialog box by selecting the Roll up Gantt bar to summary check box. By rolling up, you can display selected dates from subtasks on a summary task bar.
Project Summary The task that shows the entire project's rolled-up duration, work, costs, start date, and finish date for all tasks. When displayed, the project summary task appears at the top of the project, its ID number is 0, and it presents the project's timeline from start to finish. By default, the project summary task is not displayed.
Group By Summary Tasks that represent tasks that have been grouped by a selected category, for example, Constraint Type, Priority, or Resource Group.
Split Tasks that are split, that is, tasks whose work is interrupted sometime during their span.
External Tasks Tasks that are linked as predecessors or successors from other projects.
Flag1 through Flag20 Tasks that have a custom flag field set to Yes. You can add a flag field to any task sheet. You can use the flag fields to specify which task dates are to be represented by special symbols or bars and to display the symbols or bars on the Gantt bar for the task.
Row Shows the vertical position in which the bar appears on the Gantt Chart. You can show up to four rows, or bars, for each task. If bars have different row numbers, they are displayed in a vertical stack in relation to one another. Row 1 is the top row in the stack, and row 4 is the bottom row.
To enter or change the vertical position of a bar, click in the field, click the arrow, and then click 1, 2, 3, or 4.
If bars have the same row number, they are drawn in the same row and might overlap. The first one listed in the Gantt bar definition table is the first one drawn, and therefore can be obscured by another bar further down the table.
From and To Show the date, percentage, or duration field that represents the beginning and end points for the selected Gantt bar.
To enter or change the contents of the From or To field, click in the field, click the arrow, and then click the name of the field you want for the beginning or end point of the selected Gantt bar.
From and To fields
% Complete The current status of a task, expressed as the percentage of the task's duration that has been completed.
% Work Complete The current status of a task, expressed as the percentage of the task's work that has been completed.
Actual Finish The date and time that a task actually finished. Microsoft Office Project sets the Actual Finish field to the scheduled finish date if the completion percentage is 100.
Actual Start The date and time that a task actually began. When a task is first created, the Actual Start field contains "NA." Once you enter the first actual or a completion percentage for a task, Project sets the actual start date to the scheduled start date.
Baseline Finish The planned completion date for a task at the time you save a baseline.
Baseline Start The planned beginning date for a task at the time you saved a baseline. Information in this field becomes available when you set a baseline.
Baseline1-10 Finish The planned completion date for a task at the time you save the corresponding baseline.
Baseline1-10 Start The planned beginning date for a task at the time you saved the corresponding baseline. Information in this field becomes available when you set a baseline.
Complete Through The progress of a task on the chart portion of a Gantt Chart view, indicating the point up to which actuals have been reported for the task. This field is available only here in the Bar Styles dialog box, to be represented as a bar on the chart portion of a Gantt Chart view.
Deadline The date you enter as a deadline for the task, indicating when you want a task to be completed without setting a date constraint.
Early Finish The earliest date that a task could possibly finish, based on early finish dates of predecessor and successor tasks, other constraints, and any leveling delay.
Early Start The earliest date that a task could possibly begin, based on the early start dates of predecessor and successor tasks and other constraints.
Finish The date and time that a task is scheduled to be completed.
Finish1-Finish10 Custom finish date fields that show any specific task finish date information you want to enter and store separately in your project.
Free Slack The amount of time that a task can be delayed without delaying any successor tasks. If the task has no successors, free slack is the amount of time that a task can be delayed without delaying the entire project's finish date.
Late Finish The latest date that a task can finish without delaying the finish of the project. This date is based on the task's late start date, as well as the late start and late finish dates of predecessor and successor tasks and other constraints.
Late Start The latest date that a task can start without delaying the finish of the project. This date is based on the task's start date, as well as the late start and late finish dates of predecessor and successor tasks and other constraints.
Negative Slack The amount of negative slack for a task on the chart portion of a Gantt Chart view, indicating the amount of time that must be saved so that successor tasks are not delayed. Negative slack indicates that there is not enough time scheduled for the task and is usually caused by slipped dates of predecessors or by constraint dates. This field is available only here in the Bar Styles dialog box, to be represented as a bar on the chart portion of a Gantt Chart view.
Physical % Complete The current status of a task, expressed as the percentage of the task that has been completed independent of the actual duration or total duration. This field is used in earned value analysis.
Preleveled Finish The finish date of a task as it was before resource leveling was done.
Preleveled Start The start date of a task as it was before resource leveling was done.
Resume The date that the remaining portion of a task is scheduled to resume after you enter a new value for the % Complete field. The Resume field is also recalculated when the remaining portion of a task is moved to a new date.
Start The date and time that a task is scheduled to begin.
Start1-Start10 Custom start fields that show any specific task start date information you want to enter and store separately in your project.
Stop The date that represents the end of the actual portion of a task.
Summary Progress The progress on a summary task, based on the progress of its subtasks and where these subtasks have been scheduled. This field is available only here in the Bar Styles dialog box, to be represented as a bar on the chart portion of a Gantt Chart view.
Total Slack The amount of time a task can be delayed without delaying the project's finish date.
Bars tab
Start section
Shape Indicates the shape of the symbol at the beginning of the selected bar. Click the arrow to add or change the beginning shape. If you want no symbol at the beginning of the bar, click the first option.
Type Indicates the border style of the shape to be displayed at the beginning of the selected bar. Click the arrow to change the type. You can select Dashed, Framed, or Solid. For a completely solid shape with no border, click Solid.
Color Indicates the color of the shape at the beginning of the selected bar. Click the arrow to change the color of the beginning shape.
Middle section
Shape Indicates the shape of the selected bar. Click the arrow to change the bar shape. If you want no visible bar shape, click the first option.
Pattern Indicates the fill pattern of the selected bar. Click the arrow to change the bar's fill pattern.
Color Indicates the color of the selected bar. Click the arrow to change the bar's color.
End section
Shape Indicates the shape of the symbol at the end of the selected bar. Click the arrow to add or change the end shape. If you want no symbol at the end of the bar, click the first option.
Type Indicates the border style of the shape at the end of the selected bar. Click the arrow to change the type. You can select Dashed, Framed, or Solid. For a completely solid shape with no border, choose Solid.
Color Indicates the color of the shape at the end of the selected bar. Click the arrow to change the color of the end shape.
Text tab
Left, Right, Top, Bottom, or Inside Show the name of the field whose contents will appear in position beside or on the Gantt bar. To add or change the text to be displayed for the selected Gantt bar, click in the field representing the position you want for the text (for example, Right), click the arrow, and then click the field (for example, Cost1). All task fields, including custom fields, are listed.
You can display the contents of one field per location. For example, you can show a task's start date to the left of the bar, its finish date to the right, and the task's priority inside the bar.
If you add text to the top or bottom of the Gantt bar, the row height for the corresponding task sheet increases to accommodate the additional space needed. You control the size of the bar styles text with the Font command on the Format menu.
To remove text from a Gantt bar, click in the field, and then press BACKSPACE to clear the field name.
-
Bars are drawn in the order they are listed in the table, starting at the top. Make sure that any overlapping bars are listed in the proper order so that the ones you want on top are drawn last. Use the Cut Row and Paste Row buttons to rearrange bars in the Gantt bar definition table.
-
You can control other aspects of Gantt bars. On the Format menu, click Layout. The Layout dialog box has additional Gantt bar formatting choices. Also, on the Format menu, click Timescale. The Timescale tab of the Timescale dialog box includes choices about the timescale on the chart portion of the Gantt Chart view. The Nonworking time tab includes choices about how nonworking time is displayed in the chart.

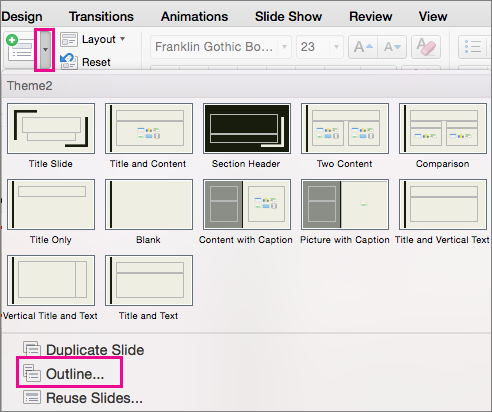
 button next to Organization Chart Add-in for Microsoft Office programs, and then click Run from My Computer
button next to Organization Chart Add-in for Microsoft Office programs, and then click Run from My Computer  .
.
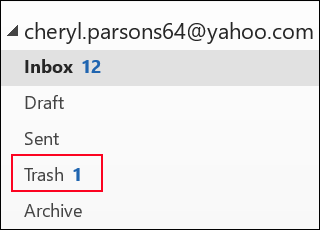
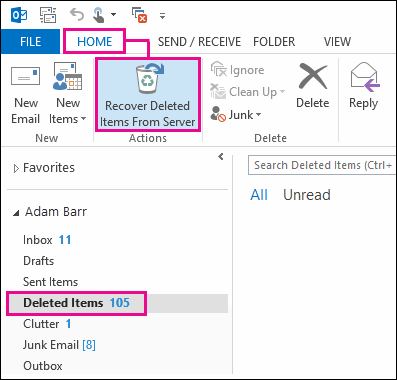
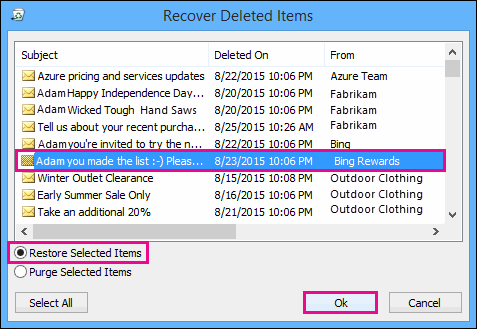
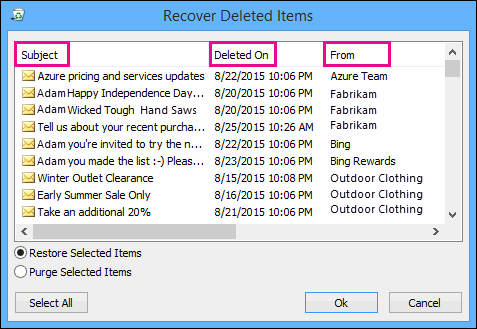
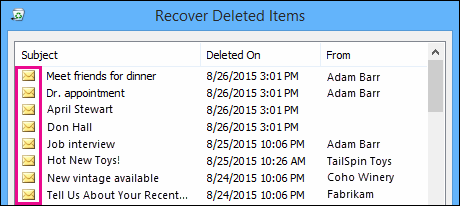
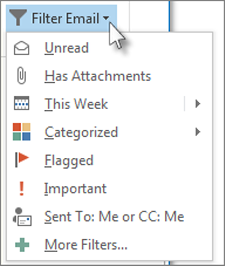
 in the Search box, or on the Search tab, select Close Search.
in the Search box, or on the Search tab, select Close Search.
 near the far right end of the toolbar.
near the far right end of the toolbar.







 on the left end of the toolbar.
on the left end of the toolbar.