Create an Access app from a template
| Important Microsoft no longer recommends creating and using Access web apps in SharePoint. As an alternative, consider using Microsoft PowerApps to build no-code business solutions for the web and mobile devices. |
Organizing your data with an Access app is fast, and it's especially fast if you use a template to get started. When you select a template, Access assembles an app containing the tables you would likely have added yourself, had you built the app from scratch.
Note: You can always customize the apps you create, regardless of whether you create them by using a template or by clicking the Custom web app button on the startup screen.
-
On the Access startup screen, scroll down to see the featured templates. The most popular apps, such as Project Management, Asset Tracking, and Contacts, are listed first.
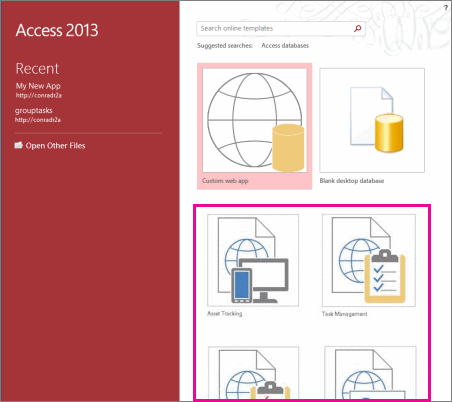
Note: Templates that start with the word "Desktop" will create a client desktop database that's not compatible with Access Services. Look for the app icon to make sure it's an Access app template.
-
Click the template and enter a name in the App Name box.
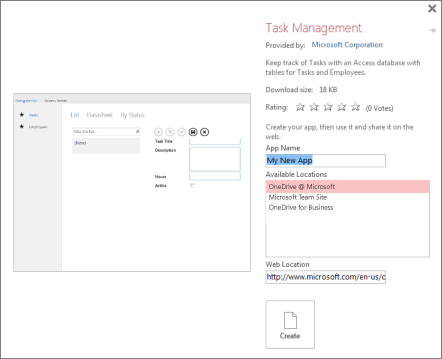
-
Select a location for the app from the list, or enter a location in the Web Location box. This needs to be a location that is equipped with Access Services, such as an Office 365 site or a server running Microsoft SharePoint Server.
-
Click Create. Access creates the app and displays it in the Access program. To begin using the app immediately in your browser, click Home > Launch App.
Now what?
In the browser, start entering data in your app. Put a few items into each table and then explore the different views. Select values from drop-down lists or autocomplete controls and see how you can click through to related data without having to add any new controls or macros.
If you already have data in a spreadsheet, you can copy it and paste it into one of the datasheet views in your new app, provided you have the spreadsheet columns arranged in the same order as the app's datasheet, and the data types of each column are compatible with those in the app. Some columns in the app datasheet might need a value entered before you can save the item. This can mean a little extra cleanup of the spreadsheet, but once you have everything set, the data should paste into the app.
You can also Import data from an Access database into an Access web app. This creates a new table that's not automatically integrated with the other tables in the app, but it's easy to add lookup fields to create relationships between tables. For example, if you create an Employees table by importing employee data into an app that already has a Tasks table, add a lookup field in the Tasks table so you can assign tasks to people in the new Employees table. Learn how to create relationships in Access webapps from create a relationship.
No comments:
Post a Comment