Issue Tracking Tool in SharePoint Workspace 2010
Issue Tracking is a tool designed using the 2007 Forms tool and is useful for managing all phases of issue reporting and response tracking. Users can create reports, assign ownership, and track status over time.
Forms in the Issue Tracking tool
There are two basic form types in this tool:
-
Issue: Use this form to capture the details of an issue, assign ownership and track status.
-
Response: Use this form to create a response to an issue record.
All workspace members can create Issue and Response records. In addition, workspace members who have the required privileges can create special Keyword records that are used to populate pick list fields in the Issue records. These privileges are defined in the form design and may be granted by member role, or directly to specific workspace members.
About Issue records
Note the following usage details:
-
You must enter a title in the Title field.
-
The ID field is auto-generated by script code and uniquely identifies the record creator.
-
You can add custom values in the drop-down list fields (for example, Assigned to: Organization), and these values are merged with the keywords from any corresponding Keyword records for any subsequent records.
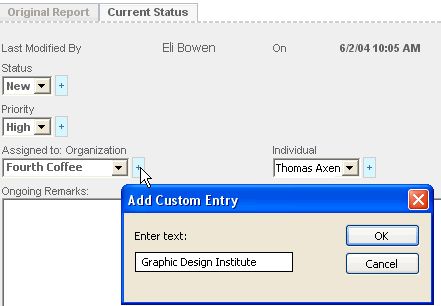
About Response records
In Response records, the Title field is auto-populated as a reply to the parent issue record's title.
About creating Keyword records
Depending on your assigned privileges, you may see several Keyword record options in the New drop-down menu.

Keyword records contain values that display in corresponding drop-down list fields. For example, you might create three Keywords/Status records to define the values "New", "Open", and "Closed". Then, when you (or any other workspace member) creates a new Issue record and selects the Status drop-down list field, these options will appear in the drop-down list.
Creating keyword records
To create a new keyword record:
-
Click New and select the keyword record type you want from the list.
-
Enter the keyword you want in the text box.
-
Save the keyword record.
Viewing and editing keyword records
To view keyword records, select the keyword type view from the view menu. Once you've selected the view, you can open keyword records for editing.
Adding "subkeywords" to keyword records
In the Issue Tracking tool, you can add subkeywords to "Assigned Entities," "Category," and "Originating Entities" keyword records that populate corresponding drop-down list fields. For example, you can edit "Category" keyword records to add corresponding keywords for the Subcategory drop-down list field. Or you can edit "Assigned Entities" keyword records to add corresponding keywords for the Individual field.
To add a subkeyword:
-
Select the Keyword view in which you want to add subkeywords.
-
Select the keyword record to which you want to add a subkeyword.
-
Click Add Keyword in the preview window. For example:
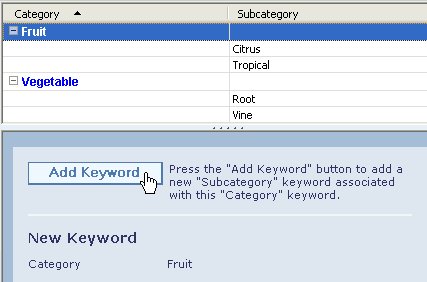
-
Add the subkeyword you want and save the record.
Views in the Issue Tracking tool
Below is a description of the different views for displaying records in the Issues tool. Note that all views have a view filter that filters out keyword records.
All: Shows all records, with ID as the primary column. Click any of the column headings to sort the view.
Assignment: Enables sorting by the organization assigned to the issue. Columns displayed are assigned to organization and individual, and issue title.
Category: Sort by issue category. Columns included are category, subcategory, priority, status, and title.
My Assignments: Offers a hierarchical sort, using a view filter to only display issues assigned to you.
Originator: Similar to the Assignment view in structure, but rather than displaying and grouping by the assigned organization, Originator displays and groups by the organization and individual that originated the issue.
Priority: Records are grouped by their assigned priority. Displayed columns are priority, status, title, and created on date.
Status: Similar to the priority view, but with status as the primary and grouped-by column.
In addition to the above views, which are viewable by all members of the workspace, members who have the required privileges have access to keyword views, which lists keyword records (by keyword type).
No comments:
Post a Comment