Getting started with SAP reports in Duet Enterprise
Duet Enterprise for Microsoft SharePoint and SAP Server 2.0 surfaces SAP functionality to SharePoint sites. Duet Enterprise 2.0 combines SharePoint collaboration with SAP business data and processes. Business users have simplified access to the data and actions they must have to increase their personal and team productivity.
With Duet Enterprise 2.0, you can get the SAP reports that you want without having to write any specialized code or report queries. Each SAP report has a report template that contains the settings that the SAP backend uses to run the report. When the report finishes, Duet Enterprise delivers the report to the reporting site. From there, you can double-click the report to open it, and use the information immediately.
Note: A reporting site is a site that has the Duet Enterprise Reporting feature activated. For more information, see Add reporting features to a Duet Enterprise site.
Here are some things that you can do with SAP business reports on SharePoint:
-
Open SAP reports from the Reports page The Reports page on your reporting site shows you a list of the reports that Duet Enterprise delivered for you. The list includes the reports that you requested, reports that you subscribed to, and reports that a manager or administrator assigned to you. You can read, delete and share personal reports. You can also read shared reports that you have been granted permissions to read.
-
Open a report from an email notification message If you subscribe to report alerts, Duet Enterprise sends you a notification of the delivery in email that can contain a link to the report.
-
Subscribe to a shared report When you subscribe to a shared report, you receive an email message every time Duet Enterprise delivers the report. You can open the report from the Reports page, or click a link in the email message.
-
Request reports from a catalog of report templates The Report Settings page in the reporting site shows you a list of the report templates that you can request.
-
Personalize a report template You can edit the report template properties to change the report title or the output format (Excel, .PDF, or HTML) of the report. Depending on the design of the individual report, you might also be able to change report parameters and the report schedule. You can then save your changes as a new report template. For more information, see Use custom report settings to run a report.
What do you want to do?
View a report from the Reports page
View a report from the Reports page
The Reports page lists the reports that Duet Enterprise delivered to your site.
-
From the Reports page, click the name of the report that you want to view to open it.
View a report from an email notification
Duet Enterprise 2.0 can automatically send a message to your email Inbox when it delivers a report for you. The message includes the title and description of the report, and might include other information such as the parameters that SAP used to run the report. To receive email notification, you must subscribe to report alerts. For more information, see the Alert Me section later in this article.
You can open the report directly from the message, or from the reporting site.
To open a report from email, take this step:
-
Click the Open report file link.
Run a report from the report settings list
The Reports page lists the reports that Duet Enterprise delivered to your site. If the report that you want does not appear on the Reports page, you can run the report from the Report Settings page. The Report Settings page lists the report templates that you can run. You navigate to the Report Settings page, find the report that you want, and then run the report. In addition, you can customize the settings for a report template listed on the Report Settings page. To learn more about how to customize settings for a report, see Use custom report settings to run a report.
To run a report from the list of report templates and have Duet Enterprise deliver the report to your Reports page, follow these steps:
-
Navigate to the Report Settings page.
-
Point to a report and then click Open Menu (…) to open the shortcut menu.
The options that appear on the shortcut menu depend on whether the report is a customized personal report, a shared (publically available) report, or a report that an administrator assigned to you.
To learn about the options, expand one or more of the following sections.
Run report
You can run a report directly from the list.
To run a report:
-
From the Report Settings page, point to a report that you want to run, click Open Menu (…) to open the shortcut menu, and then click Run Report.
Duet Enterprise immediately sends a request to the SAP system to run the report.
View properties
The View Properties option displays a properties dialog box such as the one shown in the following illustration. For example, you might want to read a description of the report, or know what parameters the report uses.
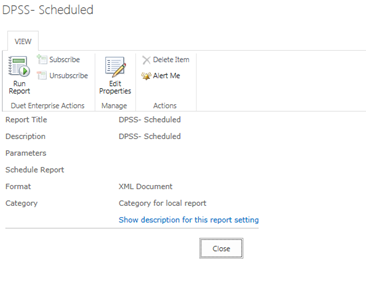
You can also run a report from this dialog box.
-
To run a report from the View Properties option, select the option. Then, on the properties dialog box, click Run Report.
-
(Optional) To have Duet Enterprise send you an email notification after the report runs, click Alert Me. For more information, see the Alert Me section later in this article.
-
(Optional) To edit these properties, click Edit Properties to open the Edit dialog box. The properties that you can change depend on whether the properties are editable in the SAP system.
-
(Optional) To review information about this report, click Show description for this report setting. For example, this illustration shows the description for the previous report.
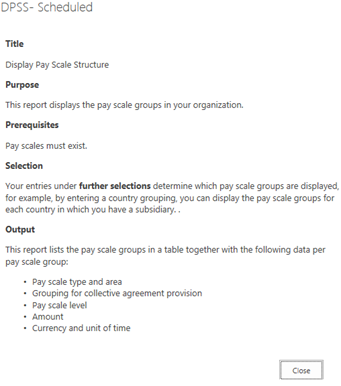
Edit properties
The Edit Properties option resembles View Properties. It displays a properties dialog box, such as the one shown in the following illustration, but by using the Edit Properties option, you can modify the report properties on the page. The properties that you can change depend on whether the properties are editable in the SAP system.
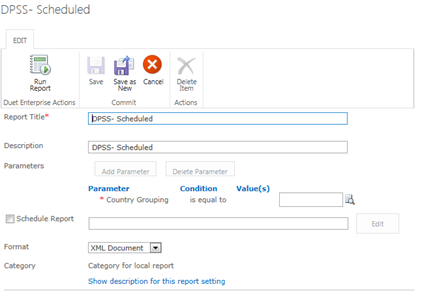
-
To run a report by using this option, select Edit Properties to open the Edit dialog box.
-
Modify the report properties that you want to change.
-
(Optional) To save your changes, click Save as New. This saves these report settings as a new report template.
-
To run the report, click Run Report. Duet Enterprise immediately sends a request to the SAP system to run the report.
Alert Me
You can have Duet Enterprise send you an email notification when it delivers a report by checking the Alert Me option.
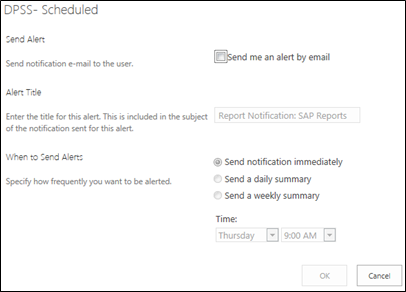
To request an email alert:
-
From the Report Settings page, click the report that you want to be notified about.
-
On the ITEMS tab, in the Share & Track group, click Alert Me.
-
In the Alert Me dialog box, check Send me alert by email.
-
If you want to specify a subject line for the email, type a subject line in the Alert Title text box. If you do not enter a title, then Duet Enterprise provides a subject line that includes the name of the report.
-
In the When to Send Alerts group, check the box that matches how frequently you want to receive an alert (immediately, daily, or weekly). You can specify a day and time to receive the alert message by selecting a day and a time from associated drop-down boxes.
Subscribe
This option appears only on shared reports. When you subscribe to a report, Duet Enterprise automatically sends you an email notification when the report runs. In the notification, you receive a link to the report file.
To subscribe to a report:
From the Report Settings page, point to a report that you want to subscribe to, click Open Menu (…) to open the shortcut menu and then click Subscribe.
No comments:
Post a Comment