Customize default settings for your databases
You can customize various settings for your Access desktop databases by clicking File > Options > Client Settings. The settings that you make from this category apply to all Access desktop database files located in your computer.
Note: If you're using Access 2007, click the Microsoft Office Button > Access Options > Advanced to see these options and settings.
Note: This article doesn't apply to Access web apps – the kind of database you design with Access and publish online.
What do you want to do?
Customize cursor and key behaviors
Use the following options to set the cursor behavior when you use certain keys. For information about how to set language-specific cursor behavior, see the Cursor movement section at Set options for language specific display later in this article.
To set the action of how the cursor behaves after you press ENTER:
| Option | Description |
| Don't move | Keeps the cursor in the current field. |
| Next field | Moves the cursor to the next field. By default, the next field is located either to the right or to the left of the current field, depending on how the text direction is set. This setting is the default selection. |
| Next record | Moves the cursor to the current field of the next record. When viewing multiple records, the next record is the record directly below the current record. |
To set how the cursor behaves in forms and datasheets, when you use the ENTER, TAB, and arrow keys, select an option from the Behavior entering field section:
| Option | Description |
| Select entire field | Selects the entire field when the cursor enters that field. |
| Go to start of field | Moves to the start of the field when the cursor enters that field. |
| Go to end of field | Moves to the end of the field when the cursor enters that field. |
Customize how the cursor behaves when you use the arrow keys by using the Arrow key behavior options:
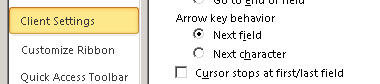
| Option | Description |
| Next field | Moves the cursor to the next or previous field after you press the RIGHT or LEFT arrow keys, according to your language settings. |
| Next character | Moves the cursor to the next or previous character in a field after you press the RIGHT or LEFT arrow keys. |
| Cursor stops at first/last field | When selected, prevents the LEFT and RIGHT arrow keys from moving the cursor from the first or last field to the previous or next record. |
Set feature display options
You can customize the following settings to display useful features, such as animations and status bars, from the Display options.
| Option | Description |
| Show this number of Recent Databases | Set or change the number of recently used files that appear in the Recent Database pane. |
| Quickly access this number of Recent Databases | Set or change the number of recently used files that appear under Options in the Backstage. Note, this option is available for Access 2013 and later versions. |
| Show this number of unpinned Recent Folders | Set or change the number of unpinned recent folders that appear in the Recent Database pane. Note, this option is available for Access 2013 and later versions. |
| Don't show the Backstage when opening or saving files | Hides the Backstage view when opening or saving files. Note, this option is available for Access 2013 and later versions. |
| Status bar | Displays the status bar at the bottom of the Access window. |
| Show animations | Turns on animated features, such as the animated insertion of new columns into datasheets. |
| Show Action Tags on Datasheets | Displays Action Tags on your datasheets. |
| Show Action Tags on Forms and Reports | Shows Action Tags on forms and reports. |
| Show in Macro Design - Names column | Access 2007 only. Displays the Macro Name column in the macro designer. You can also show or hide this column by clicking Macro Names in the Show/Hide group of the Design tab. Note that if you turn off this option, but you then open a macro (in Design view) that contains macro names, the hidden column will be visible. This setting applies to all databases, but you can use the Macro Names command to turn off this setting for the current macro. |
| Show in Macro Design - Conditions column | Access 2007 only. Displays the Conditions command in the macro designer. You can also show or hide this column by clicking Conditions in the Show/Hide group of the Design tab. Note that if you turn off this option, but you then open a macro (in Design view) that contains one or more conditions, the hidden column will be visible. This setting applies to all databases, but you can use the Conditions command to turn off this setting for the current macro. |
Change the printing options
You can set the default margins by using the options under Printing. You can also customize the page setup and printing options prior to printing a report or datasheet.
| Option | Description |
| Left margin | Changes the default left margin for datasheets, modules, and new forms and reports. You can use values ranging from zero to the width or height of a printed page. To change the margins in existing forms and reports, Click the File tab., click Print, click Print again, and then set the options in the Print dialog box. |
| Right margin | Changes the default right margin for datasheets, modules, and new forms and reports. You can use values ranging from zero to the width or height of a printed page. To change the margins in existing forms and reports, Click the File tab., click Print, click Print again, and then click Page Setup in the Print dialog box. |
| Top margin | Changes the default top margin for datasheets, modules, and new forms and reports. You can use values ranging from zero to the width or height of a printed page. To change the margins in existing forms and reports, Click the File tab. click Print, click Print again, and then click Page Setup in the Print dialog box. |
| Bottom margin | Changes the default bottom margin for datasheets, modules, and new forms and reports. You can use values ranging from zero to the width or height of a printed page. To change the margins in existing forms and reports, Click the File tab. click Print, click Print again, and then click Page Setup in the Print dialog box. |
Note: To change the margins in existing forms and reports using Access 2007, click the Microsoft Office Button and use the Page Setup command.
Set common options for your database
Use any of the following options to customize how Access behaves when you perform some common tasks:
| Option | Description |
| Show add-in user interface errors | This option is located under the General section and can be useful if you are a developer. Select the option for Access to display the errors in the user interface customization code. |
| Provide feedback with sound | Plays the available sounds that are associated with Microsoft Office program events, such as opening, saving, and printing files, and displaying error messages. Sounds that are assigned to different events can be changed in the Sounds Properties dialog box in Windows Control Panel. If you select or clear the Provide feedback with sound check box in one Office program, it is also turned on or off for all other Office programs. To change the sound that is associated with an event, open the Sounds folder in Windows Control Panel. Your computer must have a sound card to play most sounds. |
| Use four-digit year formatting | This database Sets the default year format for the currently open database to four digits (yyyy). Note: This setting supersedes the All databases setting for the currently open database. |
| All databases Sets the default year format for all databases to four digits (yyyy). | |
| Open last used database when Access starts | This option is located under the Advanced section. When this is selected, Access opens the last used database instead of displaying the Microsoft Access page. There are two modes of opening the last used database: Shared opens the last used database for shared use. This is the default setting. Exclusive opens the last used database for exclusive use by a single user. |
| Default record locking | These options are located under the Advanced section. No locks Leaves records open for editing. |
| All records Locks all records in the open form or datasheet, and also locks records in any underlying tables. Records remain locked for as long as you have the objects open. | |
| Edited record Locks only the record you are editing. |
Set options for the search and replace actions
Set the find and the find/replace behavior by using the following options in the Editing section.
| Option | Description |
| Fast search | Searches the current field and matches the whole field to the search string. |
| General search | Searches all fields and matches any part of a field. |
| Start of field search | Searches the current field and matches the starting characters in the field. |
Set options to display confirmation messages
Use the following options to set which message is displayed when certain user actions are completed.
| Option | Description |
| Record changes | Displays a confirmation message whenever you change a record. |
| Document deletions | Displays a confirmation message whenever you delete a database object. |
| Action queries | Displays a confirmation message whenever you run an append, update, delete, or make table action query against an Access database. |
Customize advanced options for your application
| Option | Description |
| Open databases by using record-level locking | Makes record-level locking the default for the currently open database. Clearing this check box makes page-level locking the default for the open database. The choice you make applies to data in forms, datasheets, and code that uses a recordset object to loop through records. This option does not apply to action queries or code that performs bulk operations by using SQL statements. |
| OLE/DDE timeout (sec) | Controls the interval after which Access retries a failed OLE or DDE attempt. Valid values: 0-300. Default value: 30. |
| Refresh interval (sec) | The number of seconds after which Access automatically updates records in Datasheet or Form views. Valid values: 0-32,766. Default value: 60. A value of 0 prevents updates. |
| Number of update retries | The number of times Access tries to save a changed record that is locked by another user. Valid values: 0-10. Default value: 2. |
| ODBC refresh interval (sec) | The interval after which Access automatically refreshes data gathered through an ODBC connection. This setting takes effect only when the database is shared on a network. Valid values: 0-32,766. Default value: 1500. A value of zero prevents updates. |
| Update retry interval (msec) | The number of milliseconds after which Access tries to save a changed record that is locked by another user. Valid values: 0-1,000. Default value: 250. |
| DDE operations | Ignore DDE requests enables Access to ignore DDE requests from other applications. |
| Enable DDE refresh enables Access to update DDE links at the interval specified in the Refresh interval (sec) box. | |
| Command-line arguments | Enter arguments that run when you start Access or open an Access database. |
| Encryption Method | These two options are available in Access 2010 and later versions. Use legacy encryption (good for reverse compatibility and multi-user databases): Use the legacy encryption method found in Access 2007. |
| Use default encryption (Higher security): The encryption tool in Access 2010 and later versions combines and improves on two older tools — encoding and database passwords. When you use a database password to encrypt a database, you make all data unreadable by other tools, and you force users to enter a password to use the database. The encryption applied in Access 2010 and later versions uses a stronger algorithm than was used in earlier versions of Access. | |
| Default Theme | Click Browse to select a default theme, font theme, or colors for your database. |
Set options for language specific display
You can find these options under the Editing section.
| Option | Description |
| Default direction | Left-to-right : Sets the display of new objects from a left-to-right direction as familiar to English and European language users. For example, this setting displays the first field in a table starting in the leftmost column and adds new fields to the right of the column, and places the record number box and navigation buttons in Datasheet view in the lower-left corner. |
| Right-to-left: Sets the display of new objects from a right-to-left direction as familiar to Middle Eastern language users. For example, this setting displays the first field in a table starting in the rightmostmost column and adds new fields to the left of the column, and places the record number box and navigation buttons in table Datasheet view in the lower-right corner. | |
| Cursor movement | Logical: Sets the cursor movement to progress within bidirectional text according to the direction of the language encountered. For example, when using the arrow keys to move through Arabic and then English text in the same sentence, the insertion point moves in a right-to-left direction through the Arabic text and then starts at the leftmost character of the English word and continues its movement in a left-to-right direction. |
| Visual: Sets cursor movement to progress within bidirectional text by moving to the next visually adjacent character. For example, when using the arrow keys to move from right to left through Arabic and then English text in the same sentence, the insertion point moves in a right-to-left direction through the Arabic text and then continues at the right rightmost character of the English word and progresses in a right-to-left direction. | |
| Use Hijri Calendar | When available, you can select the option to base the underlying date reference on the lunar calendar. If not selected, the database uses the Gregorian calendar. Note: Access suggests that you choose a calendar type when you first create a database and not change that setting. |
No comments:
Post a Comment