Work Smart: Schedule and join an online meeting
You can schedule a Microsoft® Lync™ 2010 meeting or conference call by using the Online Meeting Add-in for Microsoft® Lync™ 2010. You can also use Lync 2010 to start an unscheduled meeting to discuss something that requires immediate attention.
Important: Lync supports both online meetings and conference calls. One meeting request is used for both purposes.
What do you want to do?
Schedule an online meeting or conference call
To create an online meeting or conference call request, follow these steps:
-
Open Microsoft® Outlook®, and, in Calendar, on the Home tab, click New Online Meeting(in Microsoft® Outlook® 2010) or Online Meeting (in Microsoft® Office Outlook® 2007).
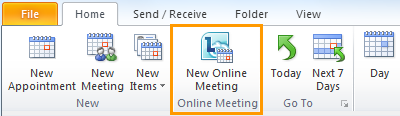
-
In the meeting request, in the To box, type the email addresses of the people you want to invite to the meeting, separated by semicolons.
-
In the meeting request, in the Subject box, type a subject for the meeting.
-
(Optional) In the body of the meeting request, above the Join Online Meeting link, type additional meeting details.
Note: Do not modify any of the existing text in the meeting request. Doing so may prevent people from joining the meeting.
-
(Optional) In the meeting request, on the Meeting tab, in the Show group, click Scheduling Assistant. Use the Scheduling Assistant to ensure that everyone is available during the time you choose.
-
In the meeting request, in the Online Meeting group, click Meeting Options, and then accept or change the default options as required. For details, see the following section, Set meeting access and presenter options.
Set meeting access and presenter options
The default online meeting options are best for small conference calls or sharing and collaboration sessions with people inside your organization. If you are scheduling an online meeting with people outside your organization or your meeting is unusually large, use the Online Meeting Options dialog box to help you determine the following:
-
Who should wait in the lobby before being admitted to the meeting?
-
Who should have presenter privileges during the meeting?
To set access and presenter options do the following:
-
In the meeting request that you created, on the Meeting tab, in the Online Meeting group, click Meeting Options.
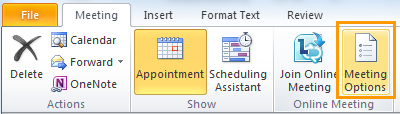
-
In the Online Meeting Options dialog box, select the Customize access and presenters for this meeting check box.
-
Under Access and Presenters, choose the options appropriate to the size and type of meeting that you are scheduling. For guidance, see the screenshots and tables at the end of this procedure.
-
Click Audio and Phone, set the options as required. If available, set the Language options as required. Then click OK.
Access options control which participants must wait in the lobby before being admitted by a presenter.
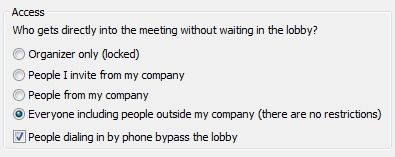
The following table describes each option in detail.
| Access option | Who waits in the lobby | When to choose this option |
| Organizer only (locked) | Everyone | You don't want people viewing your handouts or Microsoft® PowerPoint® slides before the meeting |
| People I invite from my company | People who don't have an account on your network, and people who weren't invited | You are discussing something sensitive or confidential |
| People from my company | People who don't have an account on your network | All the participants have an account on your organization's network. |
| Everyone including people outside my company (there are no restrictions) | No one | You are inviting outside participants |
| People dialing in by phone bypass the lobby | No one who dials in | Your access option is People from my company or Everyone including people outside my company. (This check box is not available for Organizer only (locked) meetings and not recommended for People I invite from my company meetings) |
Presenter options control which participants are automatically given presenter privileges when you schedule the meeting.
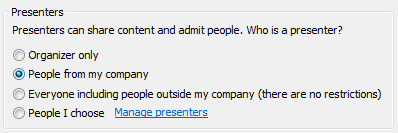
The following table describes each of these options in detail.
| Presenter option | Who is a presenter | When to choose this option |
| Organizer only | Only the person who schedules the meetings | For presentations where the participants don't need to interact with the meeting content. Note that you can designate additional presenters during the meeting. |
| People from my company | Everyone you invite who has an account on your network | For group work sessions where the participants work at your organization and can share and modify meeting content |
| Everyone including people outside my company (there are no restrictions) | Everyone you invite | For group work sessions with people who don't have an account on your network |
| People I choose | You and the participants you choose | For presentations with more than one presenter |
Start an unscheduled meeting using Meet Now
To start an unscheduled meeting by using the Meet Now command, follow these steps:
-
Open Lync, and in the Lync main window, click the Show Menu arrow to the right of the Options button
 , and then click Meet Now.
, and then click Meet Now.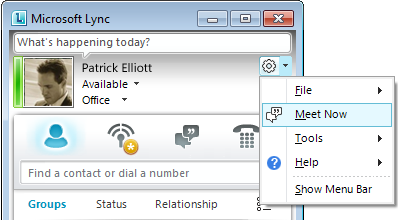
-
In the group conversation window, click the People Options menu
 , and then do one of the following:
, and then do one of the following:-
To invite people from your Contacts list, click Invite by Name or Phone Number, type a phone number or select one or more contacts, and then click OK.
-
To invite people by sending an email, click Invite by Email, and then fill out the meeting request.
-
Join a scheduled online meeting or conference call
To join a scheduled meeting or conference call, do the following:
-
In the Outlook Calendar, open the meeting you want to join.
-
In the meeting request, click Join online meeting.
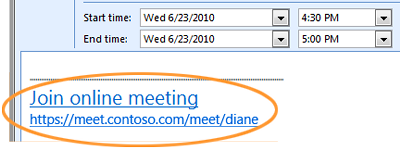
Join an unscheduled meeting
You may be invited to an unscheduled or Meet Now meeting or to a meeting that is already in progress:
-
In the notification that appears in the lower-right corner of your screen, click Join.
Connect to meeting audio
You can configure Lync to connect to the meeting audio the same way every time or to prompt you for a choice.
Choose an audio connection option the first time you use Lync 2010
The first time you join a Lync meeting or conference call, the Join Meeting Audio dialog box appears.

Note: You may see different choices depending on how your organization is configured.
To connect to the meeting audio, follow these steps:
-
In the Join Meeting Audio dialog box, select the option you want. For details, see the table at the end of this procedure.
-
(Optional) Select the Don't show this again check box to use your audio connection choice for every meeting.
-
Click OK to join the meeting.
| Join Meeting Audio option | When to choose this option |
| Do not join audio | You prefer to dial in to the meeting. |
| Use Lync (integrated audio and video) | (Recommended) You want to use the computer audio and video built into Lync. |
| Call me at: | You want the Microsoft® Lync™ Server 2010 communications software to call you. The numbers listed are those you entered in the Phones options in the Lync - Options dialog box. |
Note: You cannot participate in video conversations if you dial in or choose the Call me at option
Change your default audio choice
-
In the Lync main window, click the Options button
 .
. -
In the Lync - Options dialog box, click Phones, and, under Joining conference calls, in the Join meting audio from box, do one of the following:
-
To use integrated computer audio during meetings, click Lync.
-
To have the Lync Server 2010 call you, choose a phone number from the list.
Note: If you don't see the phone number you want, enter it under My phone numbers, at the top of the dialog box.
-
To use a phone to call into meetings, choose Do not join audio.
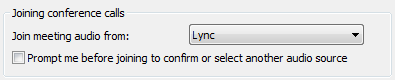
-
-
(Optional) Under Joining conference calls, select the Prompt me before joining to confirm or select another audio source check box. Choose this option if your audio preferences change frequently.
Invite people who don't have Lync 2010 installed
People inside or outside your organization can join a Lync meeting or conference call from a computer that does not have Lync or Microsoft® Lync™ 2010 Attendee installed.
When the person you invite opens the meeting request and then clicks the Join online meeting link, they see one or more of the following choices, depending on how your organization—or the organization of the person you're inviting—is configured:
| Join option | Alternate meeting client |
| Join the meeting using your web browser | Microsoft® Lync™ Web App Important: Lync Web App requires the most current version of the Microsoft Silverlight browser plug-in. If Silverlight is not already installed, you must have administrator privileges to install it. |
| Download and install Lync Attendee | Lync 2010 Attendee |
| Use Communicator | Microsoft® Office Communicator 2007 R2 or Microsoft® Office Communicator 2007 |
For details, see Join from a computer without Lync 2010 installed, in the Lync 2010 Help, at Office.com.
No comments:
Post a Comment