
It's worth emphasizing at this point. When coauthoring a document, you can start with OneDrive for Business, which is better for light sharing with a few people. Later on, you may want to use a team site document library, which is better for wider review and easier distribution. The simplest way to move a Word document from OneDrive for Business to a team site library is to use the Save As command.
-
In Word 2016, click File, then Save As.
-
Locate the team site document library, for example, click Sites-Contoso, Contoso.
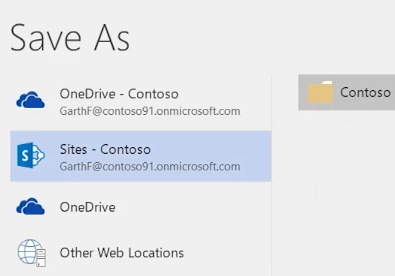
-
Click Save.
Effectively, you just copied the document from OneDrive for Business to the team site.
-
To notify everyone with an email message and a link to the document:
-
Click File, Share, Email, and Send a Link.
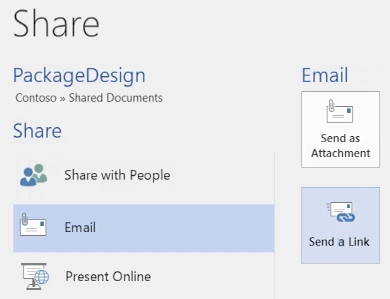
-
Type in a message and click Send.
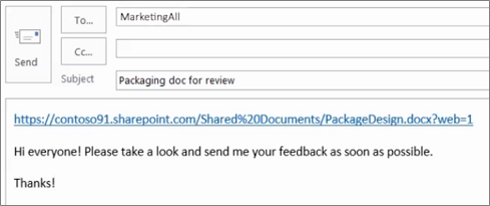
-
Note: In this scenario, everyone who is a member of the team site already has Edit permission to any file, so there's no need to share the file.
Specific "how to" instructions for your device
Note: The following procedure is not currently supported on any mobile device by using the OneDrive app.
Save a file to a team site from Word for Mac OS X
-
On the File menu, click Save as, or press
 + Shift + S.
+ Shift + S. -
If the dialog box shows a folder on your computer rather than on an online service, click Online Locations.
-
Navigate to the team site document library where you want to save your file.
-
Click Save.
Effectively, you just copied the document from OneDrive for Business to the team site.
-
To notify everyone with an email message and a link to the document:
-
In the upper-right corner, click Share
 , and then click Copy Link.
, and then click Copy Link. -
Open Outlook (or another email program), and then create a new email message.
-
Paste the link into the email message.
-
Type a brief message, and then click Send.
-
Note: In this scenario, everyone who is a member of the team site already has Edit permission to any file, so there's no need to share the file.
Want more?
After two days of brisk work, the document is ready for a team-wide review.
Remember, OneDrive for Business is ideal for lighter sharing with fewer people. But for more feedback and wider distribution, I'm going to use a team site document library.
In Word, I click File, then Save As. I locate the team site document library, and then click Save.
Effectively, I just copied the document from my OneDrive for Business to the team site.
Now I'll notify everyone by sending out an email with a link to the document. I click File, Share, Email, and Send a Link. I'll add a quick message and send it out.
In our case, everyone on our team site automatically has "Edit" access to any file, including this one.
Over the next few days, my team revises the document. And Robin made a great Visio diagram of our rough sketch.
The document looks great. Now I'll get it ready for final publication.
No comments:
Post a Comment