Send an IM in Skype for Business
Skype for Business instant messaging (IM) is an efficient way to connect with your contacts in real time and on a moment's notice. Less formal than email, faster than a phone call—IM is tough to beat for speed and ease of use.

Start an IM conversation with one person
Locate the person you want to send an instant message to by finding them in search or in your Contacts list. You can also find them in your conversation history.
For more information about searching the directory for contacts, see Search for people in Skype for Business.
-
Find the search box on your Skype for Business contacts page, just below the Contacts tab.
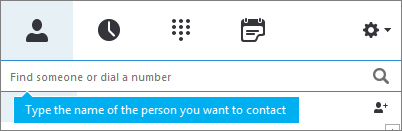
-
Click in the search box and type the group name you want to search.
-
Hover over their picture in the Contacts list and click the
 button on the quick launch bar.
button on the quick launch bar. -
Type your message at bottom of the conversation window.
-
Press Enter on your keyboard to send the message. You'll see next to each instant message a picture of the person who sent it. This works for both one-to-one conversations and conferences.
-
(Optional) Add others to the conversation by dragging their contact listing from your Contacts list into the conversation window.
Note: If you have a long message, Skype for Business breaks it into sections and gives you recipients the option to read more or less of the text. This is called a story. You can even give it a title if you want. For more information, go to Use stories in Skype for Business.
Send an instant message to several people at once
To start an IM conversation with multiple contacts, do the following:
-
If the people you want to send the instant message to appear as adjacent contacts in your Contacts list, press and hold the Shift key while you click each person. Then, click the
 button next to the last contact you select, type your message at the bottom of the conversation window, and press Enter.
button next to the last contact you select, type your message at the bottom of the conversation window, and press Enter. -
If the people you want to send the instant message to appear in the list as contacts who aren't adjacent, press and hold the Ctrl key while you click each contact. Then, click the
 button next to the last contact you select, type your message at the bottom of the conversation window, and press Enter.
button next to the last contact you select, type your message at the bottom of the conversation window, and press Enter.
Send an instant message to a group
There are several ways to send an IM to a group. You can search the company directory for distribution lists or Office 365 Groups and send the IM to everyone in those groups. You can also send an IM to a group of contacts in your contacts list.
For more information about Office 365 Groups see Find help about groups in Office 365.
Search for a group and send the IM
-
Find the search box on your Skype for Business contacts page, just below the Contacts tab.
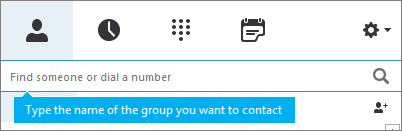
-
Click in the search box and type the group name you want to search.
-
Hover over the group picture in the Contacts list and click the
 button on the quick launch bar.
button on the quick launch bar. -
Type your message at bottom of the conversation window.
-
Press Enter on your keyboard to send the message.
Send an IM to one of your contact list groups
-
Right-click the group name in your Contacts list
-
Click Send an IM.
-
Type your message at the bottom of the conversation window.
-
Press Enter on your keyboard to send the message.
Respond to an incoming message alert
When someone starts a new IM conversation with you, an alert pops up on your screen. Do one of the following:
-
To see the message, click anywhere on the photo area. To write back, type in the text input area, and then press Enter on your keyboard.
-
To reject the message, click Ignore. If you use Outlook, the message goes to your Outlook inbox.
Start an IM conversation
-
Send an instant message from anywhere in where you see a contact.
-
From the Chats list, click on the person you want to start a conversation with.

-
Or, from the Contacts list, click on the person you want to start a conversation with, and then click the IM button
 .
.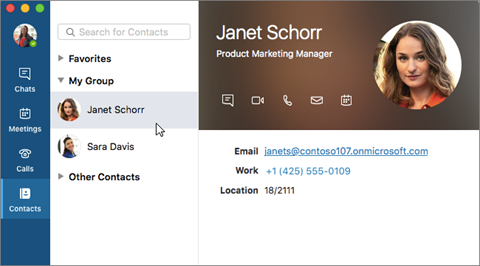
-
-
Type your message at bottom of the conversation window.

-
Press Enter on your keyboard (or press
 ) to send the message.
) to send the message.
No comments:
Post a Comment