Modify a slide master
The slide master defines the formatting and positioning for common elements—such as title placeholders, content placeholders, and footers—on the corresponding slide layouts. The changes that you make to the slide master are reflected on associated slide layouts. Slide layouts define the position and formatting for text and objects that appear on a slide.
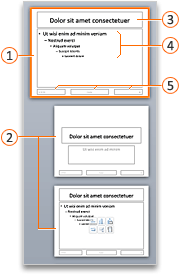
 Slide master
Slide master
 Slide layouts
Slide layouts
 Title element
Title element
 Body element
Body element
 Footers (including date and time, footer text, and slide number)
Footers (including date and time, footer text, and slide number)
The slide layouts can inherit the formatting, position, and common elements from the slide master, or you can edit individual slide layouts so they differ from the slide master altogether. The advantage of the slide master is that you only have to make one change to replicate it in several slide layouts, rather than changing each layout or slide individually. The following illustration shows how a change to the slide master, such as applying an orange fill color to the title placeholder, is replicated in the related slide layouts:
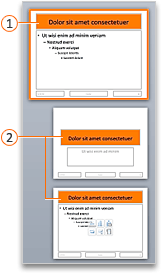
 Slide master with formatted title element
Slide master with formatted title element
 Slide layouts with formatting inherited from slide master
Slide layouts with formatting inherited from slide master
The slide master and its corresponding slide layouts are part of the theme that is applied to your presentation. If you have multiple themes applied to different slides in your presentation, then you will see a slide master for each one in slide master view.
Tip: It's a good idea to make any modifications to your slide master and slide layouts before you begin adding slides to create your presentation. If you modify your slide master and its slide layouts after you build individual slides, some of the items on the slides may not conform to the slide master design.

Do any of the following:
Modify the title element
When you change the formatting of the title element on the slide master, the changes are replicated to both the vertical title placeholder and the standard, horizontal title placeholder in the corresponding slide layouts. If you change the size and position of the title element, the changes are only replicated to similar layouts, but not all layouts.
Only one "official" title placeholder is allowed on each slide because the text that you add to a title placeholder in normal view becomes the slide title in the outline.
-
On the View menu, point to Master, and then click Slide Master.
-
In the navigation pane, click the slide master. The slide master is the top slide in the navigation pane.
-
Do any of the following:
To
Do this
Change the size
Select the title element on the master slide, and then drag the sizing handle to change the size of the title element.
Move the element to another position
Click on the border of the title element and then drag it to the position that you want.
Change the text formatting
Select the text in the title element, and then on the Home tab, under Font, change the formatting options that you want.
To change to a different font type for elements on all your slides, change the theme font instead. Click the Slide Master tab, and then under under Themes, click Fonts, and then choose a different theme font.
-
When you complete the changes in slide master view, on the message bar click Close Master to return to normal view.
Tip: Changes to the slide master and the corresponding slide layouts are temporarily added to the theme that is applied to your presentation. But if you then apply a different theme, the slide master changes are discarded. If you want to keep the changes for future use, on the Themes tab, under Themes, click Save Theme.
Modify the body element
You can change the formatting of the body element on the slide master, and the changes are replicated to the content placeholders on corresponding slide layouts. If you change the size and position of the body element on the slide master, the changes are replicated to content placeholders on similar layouts, but not all layouts.
-
On the View menu, point to Master, and then click Slide Master.
-
In the navigation pane, click the slide master. The slide master is the top slide in the navigation pane.
-
Do any of the following:
To
Do this
Change the size
Select the body element on the master slide, and then drag the sizing handle to change the size of the body element.
Move the element to another position
Click on the border of the body element, and then drag it to the position that you want.
Change the text formatting
Select the text in the body element, and then on the Home tab, under Font, change the formatting options that you want.
To change to a different font type for elements on all your slides, change the theme font instead. Click the Slide Master tab, and then under under Themes, click Fonts, and then choose a different theme font.
Change paragraph formatting of bulleted or numbered lists
In the body element, select the text of a list level, and then on the Home tab, under Paragraph, select the paragraph options that you want.
Tip: You can change the bullet styles, or change a bulleted list to a numbered list.
-
When you complete the changes in slide master view, on the message bar click Close Master to return to normal view.
Tip: Changes to the slide master and the corresponding slide layouts are temporarily added to the theme that is applied to your presentation. But if you then apply a different theme, the slide master changes are discarded. If you want to keep the changes for future use, on the Themes tab, under Themes, click Save Theme.
Modify footer elements
The footer is made up of three elements: date and time, footer text, and slide number. You can change the position, size, and format of the footer elements, and those changes are reflected in the corresponding slide layouts.
Even if the footer elements are represented on the slide master and slide layouts in slide master view, you must turn them on before they can appear on the slides of your presentation. To turn on headers and footers, click the Insert menu, and then click Header and Footer.
-
On the View menu, point to Master, and then click Slide Master.
-
In slide master view, select the slide master in the navigation pane.
-
Do any of the following:
To
Do this
Change the size
Select the footer element on the master slide, and then drag the sizing handle to change the size.
Move the element to another position
Click on the border of the footer element, and then drag it to the position that you want.
Change the text formatting
Select the text in the footer element, and then on the Home tab, under Font, change the formatting options that you want.
-
When you complete the changes in slide master view, on the message bar click Close Master to return to normal view.
Tip: Changes to the slide master and the corresponding slide layouts are temporarily added to the theme that is applied to your presentation. But if you then apply a different theme, the slide master changes are discarded. If you want to keep the changes for future use, on the Themes tab, under Themes, click Save Theme.
Add elements back to the slide master
All the elements on the slide master should be included by default. If you delete an element from the slide master, you can always add it back later.
-
On the View menu, point to Master, and then click Slide Master.
-
In the navigation pane, click the slide master. The slide master is the top slide in the navigation pane.
-
Click the Slide Master tab, and then under Edit Master, click Master Elements, and then select the element that you want to add.
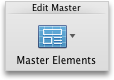
-
If the Master Elements button isn't available, then you may have selected a slide layout and not a slide master.
-
If the items in the Master Elements menu aren't available, then they are already added to the slide master and you can't add more.
-
-
When you complete the changes in slide master view, on the message bar click Close Master to return to normal view.
Tip: Changes to the slide master and the corresponding slide layouts are temporarily added to the theme that is applied to your presentation. But if you then apply a different theme, the slide master changes are discarded. If you want to keep the changes for future use, on the Themes tab, under Themes, click Save Theme.
See also
Create or change slide layouts
No comments:
Post a Comment