Insert WordArt
WordArt is a quick way to make text stand out with special effects. You begin by picking a WordArt style from the WordArt gallery, launched from the Insert tab, which you can then customize.
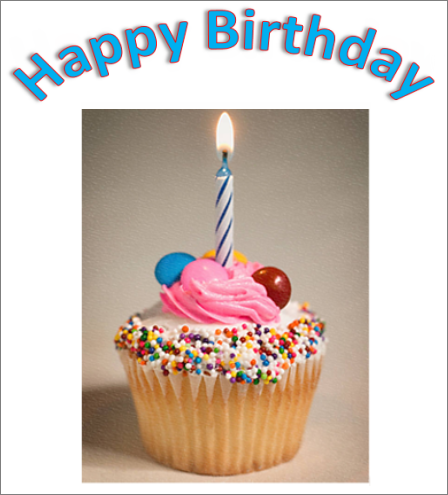

Insert WordArt
-
Click Insert > WordArt, and pick the WordArt style you want.

In the WordArt gallery, the letter A represents the different designs that are applied to all text you type.
Note: The WordArt icon is located in the Text group, and it may appear different depending on the program you're using and the size of your screen. Look for one of these icons:



-
The placeholder text "Your text here" appears, with the text highlighted.

Enter your own text to replace the placeholder text.

Tips:
-
You can enter entire sentences, and even paragraphs, as WordArt. (You may have to change the font size for longer text.) And in Word, you can also convert existing text to WordArt in Word.
-
You can include symbols as WordArt text. Click the location for the symbol, and on the Insert tab, click Symbol, and pick the symbol you want.
Select a heading below to open it and see the detailed instructions.
Customize WordArt
You might have tried using shape styles to change the shape of WordArt and then were puzzled that the text didn't change. Use the text options in the WordArt Styles group instead. Shape styles and effects apply to the box and background surrounding your WordArt, not to the WordArt text. So, to add effects to your WordArt, such as shadows, rotation, curves, and fill and outline colors, you use the options in the WordArt Styles group, including Text Fill, Text Outline, and Text Effects.

Note: Depending on your screen size, you might only see the icons for WordArt Styles.

Change the fill and outline color of WordArt text
-
Select the WordArt text or letters to change.
The Drawing Tools Format tab appears.
-
On the Drawing Tools Format tab, click Text Fill or Text Outline, and pick the color you want.

-
Click outside of your text box to see the effect.
In this example, a light blue text fill and a red text outline were applied.

Create curved or circular WordArt, and add other text effects
-
Select the WordArt text or letters to change.
The Drawing Tools Format tab appears.
-
To create a curved effect, on the Drawing Tools Format tab, click Text Effects >Transform and pick the one you want.
Important: The Text Effects
 menu is not the same as the Shape Effects
menu is not the same as the Shape Effects  menu. If you don't see Transform at the bottom of the menu, make sure you've clicked the Text Effects menu.
menu. If you don't see Transform at the bottom of the menu, make sure you've clicked the Text Effects menu. In this example, the first curved transform effect is selected.

-
Click outside of your text box to see the effect.
Use the Text Effects menu to create other effects, such as shadow, reflection, glow, bevels, and 3-D rotation. This example shows WordArt with a curved transform effect and a shadow applied.

Rotate or flip WordArt text
-
To rotate WordArt text to any angle, select it, and then drag the circular rotation handle at the top of the box.

-
To flip WordArt or rotate it 90 degrees, click the Drawing Tools Format tab, click Rotate in the Arrange group, and then select an option.

Change the font of WordArt text
To change the font size or style of your WordArt text:
-
Select the WordArt text or letters to change.
-
On the Home tab, select options in the Font group, such as font style, font size, or underline.
Convert existing text to WordArt in Word
-
In your Word document, select the text to convert to WordArt.
-
On the Insert tab, click WordArt, and then pick the WordArt you want.

Delete WordArt
Double-click the WordArt that you want to remove, and then press Delete.
Related information
Insert WordArt
-
Click where you want to insert decorative text in a document.
-
On the Insert tab, in the Text group, click WordArt.

-
Click any WordArt style, and start to type.
Select a heading below to open it and see the detailed instructions.
Make changes to WordArt
-
Click anywhere in the WordArt text that you want to change.
-
Under Drawing Tools, on the Format tab, click any option.
For example, you can change the direction of the WordArt text by clicking Text Direction in the Text group and choosing a new direction for the text.
Delete WordArt
Double-click the WordArt that you want to remove, and then press Delete.
Add WordArt
Excel
-
On the Insert tab, in the Text group, click WordArt, and then click the WordArt style that you want.
-
Enter your text.
-
You can customize the shape surrounding the WordArt as well as the text in the WordArt.
-
If you have a chart in your 2007 Office release document, you can replace the chart title with WordArt to give the title additional emphasis.
-
Outlook
-
On the Insert tab, in the Text group, click WordArt, and then click the WordArt style that you want.
-
Type your text in the Text box.
You can customize the shape surrounding the WordArt as well as the text in the WordArt.
PowerPoint
-
On the Insert tab, in the Text group, click WordArt, and then click the WordArt style that you want.
-
Enter your text.
-
You can customize the shape surrounding the WordArt as well as the text in the WordArt.
-
If you have a chart in your 2007 Office release document, you can replace the chart title with WordArt to give the title additional emphasis.
-
Publisher
-
On the Objectstoolbar, click Insert WordArt
 .
. -
In the WordArt Gallery, click the WordArt that you want, and then click OK.
-
Type your text in the Text box.
If you want to change the text in the WordArt, double-click the WordArt that you want to change, and then type the new text in the Text box.
Word
-
On the Insert tab, in the Text group, click WordArt, and then click the WordArt style that you want.
-
Type your text in the Text box.
You can customize the shape surrounding the WordArtas well as the text in the WordArt.
Select a heading below to open it and see the detailed instructions.
Convert existing text to WordArt in Office PowerPoint 2007
-
Select the text that you want to convert to WordArt.
-
On the Insert tab, in the Text group, click WordArt, and then click the WordArt that you want.

You can customize the shape surrounding the WordArt as well as the text in the WordArt.
Change the WordArt
Excel
Do one or more of the following:
-
To change the text, select it, and then make the changes that you want.
-
To change the font, see Change the font or font size in Excel or Change the color of text in a worksheet.
-
To add an effect to WordArt, see Add or delete a fill, outline, or effect for text or WordArt.
-
To rotate the WordArt, see Rotate or flip a picture, shape, text box, or WordArt in Excel 2007.
-
To resize the WordArt, see Change the size of a picture, shape, text box, or WordArt.
-
To align the WordArt, see Align or arrange a picture, shape, text box, or WordArt.
-
To move the WordArt, see Move a picture, shape, text box, or WordArt.
For more information about selecting WordArt, see Select a shape or other object.
Outlook
Do one or more of the following:
-
To change the text, select it, and then make the changes that you want.
-
To change the font, see Change the size or formatting of text.
-
To add an effect to WordArt, see Add or delete a fill, outline, or effect for text or WordArt.
-
To rotate the WordArt, see Rotate or flip a picture, shape, text box, or WordArt in Outlook 2007.
-
To resize the WordArt, see Change the size of a picture, shape, text box, or WordArt.
-
To align the WordArt, see Align or arrange a picture, shape, text box, or WordArt.
-
To move the WordArt, see Move a picture, shape, text box, or WordArt.
For more information about selecting WordArt, see Select a shape or other object.
PowerPoint
Do one or more of the following:
-
To change the text, select it, and then make the changes that you want.
-
To add an effect to WordArt, see Add or delete a fill, outline, or effect for text or WordArt.
-
To rotate the WordArt, see Rotate or flip a picture, shape, text box, or WordArt in PowerPoint 2007.
-
To resize the WordArt, see Change the size of a picture, shape, text box, or WordArt.
-
To align the WordArt, see Align or arrange a picture, shape, text box, or WordArt.
-
To move the WordArt, see Move a picture, shape, text box, or WordArt.
For more information about selecting WordArt, see Select a shape or other object.
Publisher
Do one or more of the following:
-
To change the text, select it, and then make the changes that you want.
-
To change the font, see Change the font size or Change the color of text.
-
To add an effect to WordArt, see Add or delete a fill, outline, or effect for text or WordArt.
-
To resize the WordArt, see Change the size of a picture, shape, text box, or WordArt.
-
To align the WordArt, see Align or arrange a picture, shape, text box, or WordArt.
-
To move the WordArt, see Move a picture, shape, text box, or WordArt.
For more information about selecting WordArt, see Select a shape or other object.
Word
Do one or more of the following:
-
To change the text, select it, and then make the changes that you want.
-
To change the font, see Change the font size.
-
To add an effect to WordArt, see Add or delete a fill, outline, or effect for text or WordArt.
-
To rotate the WordArt, see Rotate or flip a picture, shape, or WordArt.
-
To resize the WordArt, see Change the size of a picture, shape, text box, or WordArt.
-
To align the WordArt, see Align or arrange a picture, shape, text box, or WordArt.
-
To move the WordArt, see Move a picture, shape, text box, or WordArt.
For more information about selecting WordArt, see Select a shape or other object.
Remove the WordArt style for Excel 2007 or PowerPoint 2007
Excel
When you remove the WordArt style from your text, the text remains and changes to plain text.
-
Select the WordArt text that you want to remove the WordArt style from.
-
Under Drawing Tools, on the Format tab, in the WordArt Styles group, click the More button
 , and then click Clear WordArt.
, and then click Clear WordArt.To remove the WordArt style from part of your text, select the text that you want to remove the WordArt style from, and then follow the steps above.
PowerPoint
When you remove the WordArt style from your text, the text remains and changes to plain text.
-
Select the WordArt text that you want to remove the WordArt style from.
-
Under Drawing Tools, on the Format tab, in the WordArt Styles group, click the More button
 , and then click Clear WordArt.
, and then click Clear WordArt.To remove the WordArt style from part of your text, select the text that you want to remove the WordArt style from, and then follow the steps above.
Delete WordArt
Do the following for all programs listed in the Applies To at the top of the article.
-
Double-click the WordArt that you want to remove to select it, and then press Delete.
-
In Office for Mac 2016 or later, select the Insert tab on the Ribbon.
or
In Office for Mac 2011, select Insert on the toolbar.
-
Select WordArt, and pick the WordArt style you want.

In the WordArt gallery, the letter A represents the different designs that are applied to all text you type.
-
Enter your text.
Tip: You can also include symbols as WordArt text. To do so, click the location in your document for the symbol, and on the Insert tab, click Advanced Symbol, and pick the symbol you want.
Select a heading below to open it and see the detailed instructions.
Create curved or circular WordArt
To create curved or circular WordArt text, you add a Transform text effect.
-
Select the WordArt.

When you do that, the Shape Format tab appears.
-
Click Text Effects > Transform and pick the effect you want.

Change the color of WordArt text
To change the color of the WordArt text, you change the Text Fill.
-
Select the WordArt text or letters to change.

When you do that, the Shape Format tab appears.
-
Click Text Fill, and pick the color you want.

Tip: To change the outline of the WordArt text, on the Shape Format tab, click Text Outline.
Convert existing text to WordArt
-
Select the text to convert to WordArt.
-
On the Insert tab, click WordArt, and then pick the WordArt style you want.

In Office Online you can see WordArt that's already in your document, presentation, or worksheet, but to add more WordArt you need to open or edit the doc in the desktop version of Word, PowerPoint, or Excel.
In Office Online, you can use the Font features on the Home tab to change the font color and size, and apply bolding, italics, or underlines to your text.
If you don't have the desktop version of Word or PowerPoint, you can try it or buy it in the latest version of Office now.
Microsoft Office Tutorials: Insert Wordart >>>>> Download Now
ReplyDelete>>>>> Download Full
Microsoft Office Tutorials: Insert Wordart >>>>> Download LINK
>>>>> Download Now
Microsoft Office Tutorials: Insert Wordart >>>>> Download Full
>>>>> Download LINK NH