Set a unique schedule for a specific resource
While you might have some general working hours in your organization, some resources may not stick to those hours. You might have one person working a night shift, or someone else working four ten-hour days. Or, you might have a piece of equipment that runs nonstop. In Project, you can set a unique schedule for a specific resource.
Tip: You can also change resource availability without using a calendar.
-
Click Project > Properties > Change Working Time.

Note: Using Project 2007? Click Tools > Change Working Time.
-
Choose a resource from the For calendar list.
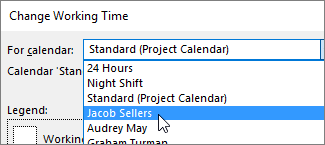
-
Choose the right Base calendar for the resource.
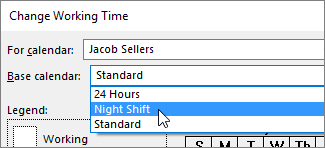
-
If the working times in the calendar aren't quite right for this resource, click the Work Weeks tab, and then click Details.
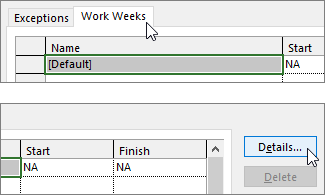
Note: What about vacation? Use the Exceptions tab to add vacation to the resource's schedule. Learn more.
-
Select the day(s) that you want to change the working times for, and then choose whether you want them to be working or nonworking time.

-
If you chose Set day(s) to these specific working times, use the From and To columns to set the working times for the selected days.
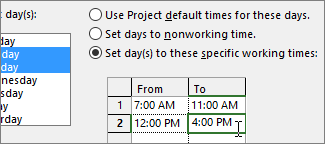
-
Click OK to return to the Change Working Time dialog box, and then click OK again.
What else can I do with calendars?
Project enables you to fine-tune scheduling using multiple calendars. If you understand how they all work together, it's easier to plan for how your project's dates will be impacted. Here are a few more articles you might find helpful in building a more accurate picture of the working and nonworking days in your organization.
PROJECTS
Set the general working days and times for a project
Create a new base calendar
Add a holiday to the project calendar
TASKS
Set a unique schedule for a specific task
RESOURCES
Add a resource's vacation time
Change resource availability without using a calendar
Tip: If you don't need a calendar anymore, delete it!
No comments:
Post a Comment