Find my lost notes
If you can't find some of your OneNote notes, it doesn't mean they're gone. Notes can end up in one of several places.
What version of OneNote do I have?
| If your application looks like this, choose the OneNote for Windows 10 tab above for instructions on how to find your notes. | If your application looks like this, these instructions are for you. |
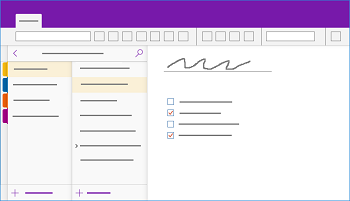 | 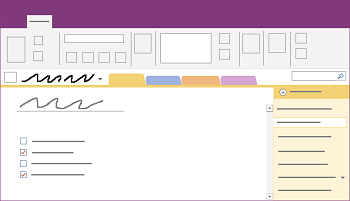 |
To learn more, see What's the difference between OneNote and OneNote 2016?
If you're having trouble finding your notes in OneNote 2016 or 2013, try any of the following:
Use the Search feature
The quickest and easiest way to find anything again in OneNote is by searching for it. OneNote can find words in text, handwriting, pictures—even audio and video recordings.
-
In the search box in the upper-right corner, select the arrow to the right of the magnifying glass icon, and in the list that appears, choose All notebooks.
Note: If you prefer using keyboard shortcuts, you can press Ctrl+E to expand your search to all notebooks.
-
In the search box, type a keyword or phrase.
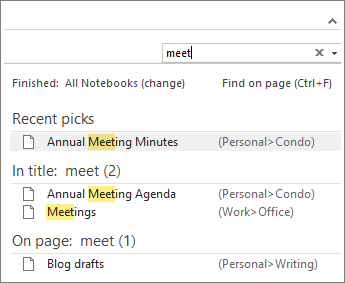
-
As you type, OneNote begins returning page results that match your search word or phrase. Choose a search result to retrieve the matching note.
-
When you're finished your search, press Esc.
Note: Password-protected sections aren't included in notebook searches. To include a protected section in a search, you'll have to unlock the section first.
Search for words in audio and video clips
OneNote can recognize spoken words in audio and video recordings if Audio Search is turned on. This option is turned off by default because it slows down searching.
To turn on Audio Search:
-
Choose File > Options > Audio & Video.
-
Under Audio Search, select the Enable searching audio and video recordings for words check box and click OK.
Re-open closed notebooks
If your notes are stored in a notebook that you've previously closed, you'll need to open it again so those notes are included in your searches.
-
Choose File > Open.
-
Under Recent Notebooks, choose the notebook you'd like to open.
-
Look through the sections and pages of your reopened notebooks, or perform another notebook search.
Check the Quick Notes section
If you upgraded to OneNote 2016 from a previous version, some of your notes may have been collected in a special section called Quick Notes. Prior to OneNote 2013, this section was called Unfiled Notes. In either case, check to see if such a section exists in your default notebook.
-
Open the Notebook pane by clicking the name of your current notebook, shown on the left side just underneath the ribbon. (Skip this step if you have the Notebook pane docked to the screen.)
-
At the bottom of the Notebook pane, choose Quick Notes.
-
In the Quick Notes section, choose the section tabs at the top or the page tabs on the right to browse through any notes that OneNote may have collected here.
Note: Typically, random notes stored in the Quick Notes section are included in an all-notebooks search. However, if you've moved this section to another notebook that's since been closed, it won't be included in the search results.
Manually sync shared notebooks
If you're working in one or more shared notebooks that are stored on OneDrive, OneNote may not be syncing correctly to such shared locations. Syncing shared notebooks manually will help you figure out if there's a problem.
-
Open the shared notebook where you expected to see your missing notes.
-
Choose File > View Sync Status.
-
In the Shared Notebook Synchronization dialog box, make sure that the Sync automatically whenever there are changes option is selected.
-
Choose Sync All.
If you see any error messages for any of the shared notebooks in your list, click the Get Help button next to each to begin troubleshooting the problem. Unless you resolve any sync errors, you won't see notes others have added to the shared notebook, and you won't see notes that you've added from other computers or devices.
Check your OneDrive folders
If you suspect that your notes are on OneDrive and searching for them in OneNote hasn't worked, try to locate them in your OneDrive folders directly, without using OneNote.
-
Sign in to your OneDrive account from the OneDrive home page or by using the OneDrive app for Windows 10.
-
Browse through your OneDrive folders (for example, Documents or Notebooks) for any notebook files you're looking for.
-
When you've found the notebook you want, click to open it in OneNote Online.
-
In OneNote Online, click Open in OneNote.
Check the Notebook Recycle Bin
If you've tried all the steps above and you still haven't found your notes, perhaps you—or someone else with access to your notebooks—deleted them. Fortunately, OneNote automatically saves notes for a limited time after they have been deleted from shared notebook so you can try to recover them.
-
Open the shared notebook where you expected to find the lost notes.
-
Choose History > Notebook Recycle Bin > Notebook Recycle Bin.
If you find your deleted notes here, you can recover them by moving the pages back to their intended locations:
-
Right-click the tab of any page that you want to recover, and then choose Move or Copy.
-
In the Move or Copy Pages dialog box, choose the notebook section where you want to move the page, and then choose Move. If you want to move the page to a section in another notebook, first click the + (plus) sign next to that notebook in the list, and then select a section within it.
-
Repeat steps 1-2 with any other pages that you want to move out of the Notebook Recycle Bin.
More help
If the suggestions in this article didn't help you recover notes that you're sure you lost, consider reporting the issue on the OneNote forums on Microsoft Answers. Another customer may have run into the same issue or a member of the OneNote product team may be able to help.
What version of OneNote do I have?
| If your application looks like this, these instructions are for you. | If your application looks like this, choose the 2016, 2013 tab above for instructions on how to find your notes. |
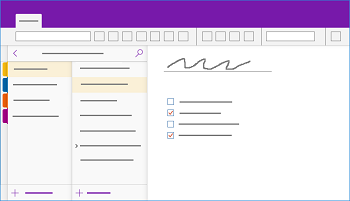 | 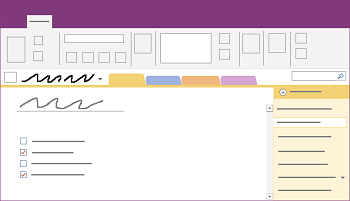 |
To learn more, see What's the difference between OneNote and OneNote 2016?
If you're having trouble finding your notes in OneNote for Windows 10, try any of the following:
Use the Search feature
The quickest and easiest way to find anything again in OneNote is by searching for it. OneNote can search typed text, handwritten notes, and words that appear in inserted images.

-
On your keyboard, press Ctrl+F, or click the magnifying glass icon near the top of the Page list.
-
In the Search box that appears, enter a search word or phrase, and then press Enter.
-
Just below the Search box, click the arrow to adjust the scope of your search, if necessary. You can search All Notebooks, the Current Notebook, the Current Section, or the Current Page.
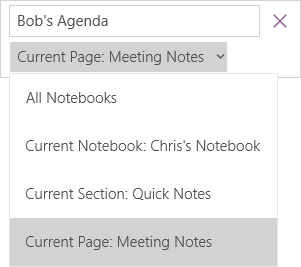
-
If your search text was found in any of your notes, click to select any page in the list of search results that appears. OneNote will open the page you select and then highlight all occurrences of your search text on that page.
Note: Password-protected sections aren't included in notebook searches. To include a protected section in a search, you'll have to unlock the section first.
Re-open closed notebooks
If your notes are stored in a notebook that you've previously closed, you'll need to open it again so those notes are included in your searches.
-
On any page, click the Show Notebooks button
 .
. -
Choose More Notebooks and select the notebook or notebooks you want to re-open.
Note: If you're not seeing the notebook you want, click Add Account, and then sign in with the account where the notebook you want is stored.
-
Look through the sections and pages of your reopened notebooks, or perform another notebook search.
Manually sync shared notebooks
If you're working in one or more shared notebooks that are stored on OneDrive, OneNote may not be syncing correctly to such shared locations. Syncing shared notebooks manually will help you figure out if there's a problem.
-
On any page, click the Show Notebooks button
 .
. -
In the pane that appears, right-click the name of the notebook you want to sync. (On a touch device, press and hold the notebook name.)
-
Select Sync, and then choose to Sync This Notebook, or Sync All Notebooks.
Check your OneDrive folders
If you suspect that your notes are on OneDrive and searching for them in OneNote hasn't worked, try to locate them in your OneDrive folders directly, without using OneNote.
-
Sign in to your OneDrive account from the OneDrive home page or by using the OneDrive app for Windows 10.
-
Browse through your OneDrive folders (for example, Documents or Notebooks) for any notebook files you're looking for.
-
When you've found the notebook you want, click to open it in OneNote Online.
Check Deleted Notes
If you've tried all the steps above and you still haven't found your notes, perhaps you—or someone else with access to your notebooks—deleted them. Fortunately, OneNote automatically saves notes for a limited time after they have been deleted.
-
Open the notebook where you expected to find the lost notes.
-
Choose View > Deleted Notes.
If you find your deleted notes here, you can recover them by moving the pages back to their intended locations:
-
Tap and hold, or right-click the name of any page that you want to recover, and then choose Restore To.
-
Choose the notebook section where you want to move the page, and then choose Restore.
If you want to move the page to a section in another notebook, first click < next to the notebook name, select the notebook, and then select a section within it.
-
Repeat steps 1-2 with any other pages that you want to move out of Deleted Notes.
More Help
If the suggestions in this article didn't help you recover notes that you're sure you lost, consider reporting the issue on the OneNote forums on Microsoft Community. Another customer may have run into the same issue or a member of the OneNote product team may be able to help.
If you're having trouble finding your notes in Microsoft OneNote on your Mac, try any of the following:
Important:
-
This article assumes that you're using the newest version of OneNote for Mac. If you originally installed the app from the Mac App Store, click Apple menu > App Store, and then click Updates to see if a newer version of OneNote for Mac is available. Be sure to always keep OneNote and all of your other apps from the Mac App Store up to date.
-
If you installed OneNote as part of an Office for Mac subscription, see Check for Office for Mac updates automatically.
Use the Search feature
The quickest and easiest way to find anything again in OneNote is by searching for it. OneNote can find words in text, in handwriting, and even in pictures and screenshots.
-
On the OneNote menu bar, click Edit > Find > Search All Notebooks.
Note: If you prefer using keyboard shortcuts, you can press Option + Command + F to search for notes in all open notebooks.
-
In the search box, type a keyword or phrase to search for.
-
As you begin typing, OneNote begins returning search results that match your word or phrase. Click any item in the search results list to retrieve the matching note.
-
When you're finished your search, click Done or press Esc on your keyboard.
Note: Password-protected sections aren't included in notebook searches. To include a protected section in a search, you'll have to unlock the section first.
Re-open closed notebooks
If your notes are stored in a notebook that you've previously closed, you'll need to open it again so those notes are included in your searches.
-
Choose File > Open Recent.
-
From the Recent menu, choose the notebook you want to open.
-
Repeat these steps to open any additional recent notebooks, and then look through the sections and pages of your reopened notebooks to see if you can spot what you're looking for. If necessary, perform another full search through all notebooks.
Check your OneDrive folders
If you suspect that your notes are on OneDrive and searching for them in OneNote hasn't worked, try to locate them in your OneDrive folders directly, without using OneNote.
-
Using the same account that you use with OneNote, sign into OneDrive from the OneDrive home page or by using the OneDrive app for Mac.
-
Browse through all of your folders to search for the information you're looking for. Check other documents and files in case your notes might be located there instead of in OneNote.
-
When you've found the notebook you want, click to open it in OneNote Online.
-
In OneNote Online, click Open in OneNote.
Manually sync shared notebooks
If you're working in one or more shared notebooks, OneNote may not be correctly syncing to its shared locations. Attempting to manually sync such notebooks can help you figure out if there's a problem.
-
Open the shared notebook where you expected to see your missing notes.
-
Do either of the following:
-
Click File > Sync This Notebook to sync just the current notebook.
-
Click File > Sync All Notebooks to sync all open notebooks at once.
-
If you see any error messages for any of the shared notebooks in your list, search for the error code online to begin troubleshooting the problem. Unless you resolve sync errors, you won't see notes that others may have added or changed in a shared notebook, and you won't see notes that you've added or changed from your other computers or devices.
Check for Deleted Notes
If you've tried all the steps above and you still haven't found your notes, perhaps you — or someone else with access to your shared notebooks — deleted them. Fortunately, OneNote automatically saves notes for up to 60 days after they have been deleted from shared notebooks so you can try to recover them.
-
Open the shared notebook where you expected to find the lost notes.
-
On the menu bar, click Notebooks > Deleted Notes > View Deleted Notes.
If you find your notes here, you can recover them by moving the pages back to their intended locations:
-
In the Deleted Notes section, Control-click the name of any page that you want to recover, and then choose Restore to.
-
Choose the notebook section where you want to restore the deleted page, and then click Restore. If you want to restore the page to a section in another notebook, first click the arrow next to that notebook in the list, and then select a section under that notebook's name.
-
Repeat these steps for any other pages that you want to move out of the Deleted Notes section.
More help
If the suggestions in this article didn't help you recover notes that you're sure you've lost, consider reporting the issue on the OneNote forums on Microsoft Answers. A member of the OneNote product team may be able to help.
If you're having trouble finding your notes in Microsoft OneNote on your iPad or iPhone, try any of the following:
Use the Search feature
The quickest and easiest way to find anything again in Microsoft OneNote on your iPad or iPhone is by searching for it.
-
On any page of any notebook, tap the magnifying glass icon
 in the upper left corner of the app.
in the upper left corner of the app. -
Type a keyword or phrase into the search box at the top of the screen, and then tap Search.
Note: If you're using OneNote on an iPad, you can tap All Notebooks to select whether OneNote should search within the current notebook or only within the current section.
-
In the list of results, tap the page on which your search text is found and OneNote will navigate to that page.
On your iPad, each instance of the keyword or phrase will be highlighted on the page.
Note: Password-protected sections aren't included in notebook searches. To include a protected section in a search, you'll have to unlock the section first.
Re-open closed notebooks
If your notes are stored in a notebook that you've previously closed, you'll need to open it again so those notes are included in your searches.
-
In the Notebooks list, tap More Notebooks.
-
Tap to open the notebooks you want.
To see additional notebooks, tap Open more from OneDrive.
Manually sync shared notebooks
If you're working in one or more shared notebooks that are stored on OneDrive, OneNote may not be syncing correctly to such shared locations. Syncing shared notebooks manually will help you figure out if there's a problem.
-
On any page, tap the Show Notebooks button
 .
. -
In the pane that appears, press and pull down on the notebooks list.
Tip: To sync a single section, go to that section, and pull down on the page list. To sync a single notebook, go to any section in that notebook, and pull down the section list.
Check your OneDrive folders
If you suspect that your notes are on OneDrive and searching for them in OneNote hasn't worked, try to locate them in your OneDrive folders directly, without using OneNote.
-
Sign in to your OneDrive account from the OneDrive home page or by using the Microsoft OneDrive app for iOS.
-
Browse through your OneDrive folders (for example, Documents or Notebooks) for any notebook files you're looking for.
-
When you've found the notebook you want, click to open it in OneNote.
More Help
If the suggestions in this article didn't help you recover notes that you're sure you lost, consider reporting the issue on the OneNote forums on Microsoft Community. Another customer may have run into the same issue or a member of the OneNote product team may be able to help.
See also
Sync OneNote notebooks on your Mac or PC with your iPad or iPhone
No comments:
Post a Comment