Apply a OneNote template to a page
A OneNote template is a page design that you can apply to new pages in your notebook to give them an appealing background, a more uniform appearance, or a consistent layout.
Note: If you're interested in simply changing the color of one of your pages in OneNote, see change the background color of a page.
To apply a template, do the following:
-
On the ribbon, choose Insert > Page Templates.
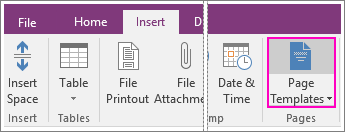
-
In the Templates task pane, click the small arrows next to the category names to expand them.
-
To apply a template to a new page, select its name in the list. If you don't like your selection, select another template to replace your previous selection. You can do this repeatedly until you find a template that you like.
-
When you're finished, close the Templates task pane and then take notes on the new page whenever you're ready.
OneNote comes with several built-in page templates, including decorative page backgrounds, planners, and To Do lists. If you'd like, you can also create your own page template or customize an existing one.
Note: Many template designs include content that appears in specific places on the page. That's why OneNote templates can be applied only to new pages that don't already contain any notes. If you want to apply a template to a page that already contains notes, first create a new page from the template you want, and then copy your existing notes into it.
No comments:
Post a Comment