Create a table of contents in Word
To create a table of contents that's easy to keep up-to-date, apply heading styles to the text you want to include in the table of contents. After that, Word will build it automatically, from those headings.

Apply heading styles
Select the text you want to include in the table of contents, and then on the Home tab, click a heading style, such as Heading 1.
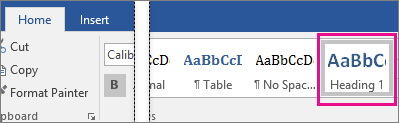
Do this for all of the text you want to show up in the table of contents. For example: If you are writing a book with chapters you could apply the Heading 1 style to each of your chapter titles. You might apply the Heading 2 style to each of your sections within those chapters.
Add the table of contents
Word uses the headings in your document to build an automatic table of contents that can be updated when you change the heading text, sequence, or level.
-
Click where you want to insert the table of contents – usually near the beginning of a document.
-
Click References > Table of Contents, and then choose an Automatic Table of Contents style from the list.
Note: If you use a Manual Table of Contents style, Word won't use your headings to create a table of contents and won't be able to update it automatically. Instead, Word will use placeholder text to create a dummy table of contents, and you'll need to manually type each entry into it.
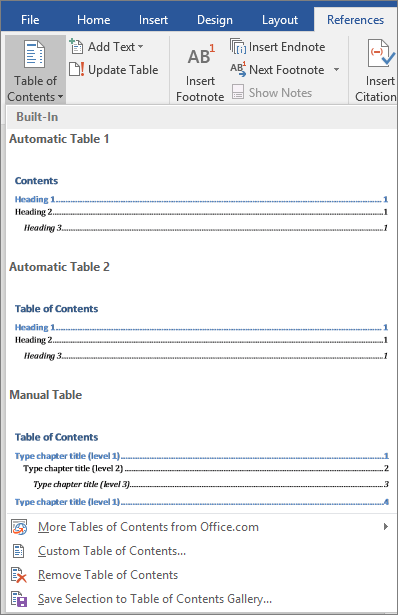
If you want to format or customize a table of contents, you can. For example, you can change the font, the number of heading levels, and whether to show dotted lines between entries and page numbers.
Follow table of contents hyperlinks using one click
When you in Word, hyperlinks are also created that link the headings in the table of contents to the headings in your document. To follow the link, just hold the Ctrl key and click on the heading in the table of contents.
If pressing Ctrl seems like an extra step, you can make it so you can follow the links with just a click.
-
Click File > Options.
-
In the Word Options dialog box, click Advanced.
-
Under Editing options, deselect Use CTRL + Click to follow hyperlink.

See also
Do you have a question about tables of contents in Word that we didn't answer here?
Visit the Word Answers Community to ask a question or view other answers.
Help us improve Word
Do you have suggestions about how we can improve Word? If so, please visit Word UserVoice and let us know!
No comments:
Post a Comment