Create a publication in Publisher
The best way to start a publication is to choose a pre-designed template right when you open Publisher. Options for changing the template colors, fonts, text, and graphics are available as soon as you choose a template.
You'll find Publisher templates on the Start page that appears when you open Publisher without first picking an existing file to open. You can also get to the Start page anytime by clicking File > New.
To begin in Publisher 2016 or Publisher 2013, click Featured to find individual templates, Built-In to find categories of templates such as flyers, brochures, or greeting cards, or use the search box to find online templates. In Publisher 2010, click Installed and Online Templates under Available Templates.
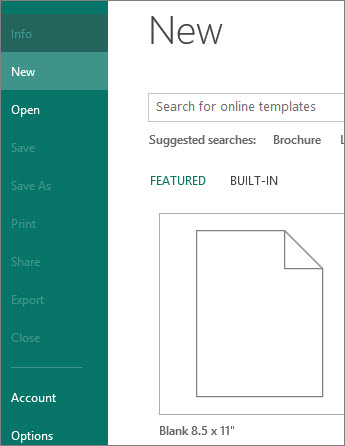
For example, follow these steps to make a greeting card.
-
Next to Suggested searches, click Card (In Publisher 2010, type cards in the search box).
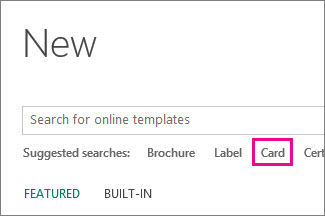
-
Click a card design such as Thank you card (Purple Ribbon Design).
Note: If you want to, you can print Thank you card (Purple Ribbon Design) on Avery cards 3379, 5315, 8315, and 8317.
-
Click Create. (In Publisher 2010, click Download.)
Tip: Don't like this greeting card design after all? Click Page Design > Change Template to find another card design.
-
Replace the template text or graphics by right-clicking a text box or graphic and clicking Delete Text or Change Picture.
-
To keep customizing the card, use these options on the Page Design tab (In Publisher 2010, click Format on the Drawing Tools tab.):
-
Try a new color theme.
-
Change the font.
-
Apply a background.
-
-
After you've changed the template the way you want, click File.
-
To print, do either of these steps:
-
Click Export to find save as PDF or other Pack and Go options for photo or commercial printing. (In Publisher 2010, click Save & Send for commercial printing options. )
-
Click Print to make copies on your personal printer.
-
No comments:
Post a Comment