Undo, redo, or repeat an action
You can undo, redo, or repeat many actions in Microsoft Word, PowerPoint, and Excel. You can undo changes, even after you have saved, and then save again, as long as you are within the undo limits (By default Office saves the last 100 undoable actions).
Undo an action
To undo an action press Ctrl+Z.
If you prefer your mouse, click Undo on the Quick Access Toolbar. You can press Undo (or CTRL+Z) repeatedly if you want to undo multiple steps.
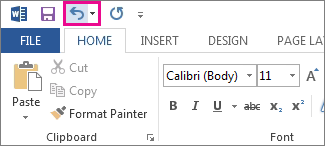
Note: For more information about the Quick Access Toolbar, see Customize the Quick Access Toolbar.
You can't undo some actions, such as clicking commands on the File tab or saving a file. If you can't undo an action, the Undo command changes to Can't Undo.
To undo several actions at the same time, click the arrow next to Undo  , select the actions in the list that you want to undo, and then click the list.
, select the actions in the list that you want to undo, and then click the list.
Tip: If you're not able to undo the changes you wish to revert, you may be able to restore a previous version of the file. See Restore a previous version of a file in OneDrive or OneDrive for Business
Redo an action
To redo something you've undone, press Ctrl+Y or F4. (If F4 doesn't seem to work, you may need to press the F-Lock key or Fn Key, then F4).
If you prefer to use the mouse, click Redo on the Quick Access toolbar. (The Redo button only appears after you've undone an action.)
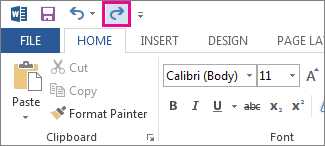
Note: For more information about the Quick Access Toolbar, see Customize the Quick Access Toolbar.
Repeat an action
To repeat something simple, such as a paste operation, press Ctrl+Y or F4 (If F4 doesn't seem to work, you may need to press the F-Lock key or Fn Key, then F4).
If you prefer to use the mouse, click Repeat on the Quick Access Toolbar.
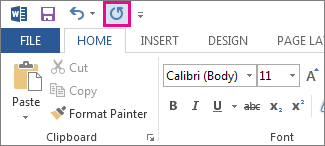
Notes:
-
By default, the Repeat command
 is not available on the Quick Access Toolbar in Excel. If you want to repeat the last action, you need to add the Repeat command to the Quick Access Toolbar first. See Add a command to the Quick Access Toolbar that isn't on the ribbon for steps.
is not available on the Quick Access Toolbar in Excel. If you want to repeat the last action, you need to add the Repeat command to the Quick Access Toolbar first. See Add a command to the Quick Access Toolbar that isn't on the ribbon for steps. -
Some actions, such as using a function in a cell in Excel, can't be repeated. If you can't repeat the last action, the Repeat command changes to Can't Repeat.
Advanced: Modify the undo limit
Excel and all other Office programs have a default undo/redo maximum of 100 actions. However, you can change this by adding an entry in the Microsoft Windows registry.
Important: Remember that some actions, such as clicking commands on the File tab or saving a file, can't be undone, and running a macro in Excel will clear the undo stack, making the action unavailable.
Warning: Increasing the number of undo levels should be done with caution and moderation: the more you increase the number of undo levels, the more random access memory (RAM) Excel requires to store the undo history, which affects the performance of Excel.
The following procedure uses the Registry Editor to change the number of undo levels for Excel, although you can do the same in Word or PowerPoint.
-
Close any Office programs that are running.
-
In Windows 10 or Windows 8, right-click the Start button and click Run.
In Windows 7 or Windows Vista, click Start.
In Windows XP, click the Start button, and then click Run.
-
In the search box or the Run window, type regedit and press Enter.
Depending on your version of Windows, you may be asked to confirm that you want to open Registry Editor.
-
In Registry Editor, expand one of the following registry subkeys, as appropriate for the version of Excel that you are running:
-
Excel 2007: HKEY_CURRENT_USER\Software\Microsoft\Office\12.0\Excel\Options
-
Excel 2010: HKEY_CURRENT_USER\Software\Microsoft\Office\14.0\Excel\Options
-
Excel 2013: HKEY_CURRENT_USER\Software\Microsoft\Office\15.0\Excel\Options
-
Excel 2016: HKEY_CURRENT_USER\Software\Microsoft\Office\16.0\Excel\Options
-
-
On the Edit menu, point to New, and then click DWORD Value. Select New Value #1, type UndoHistory, and then press ENTER.
-
On the Edit menu, click Modify.
-
In the Edit DWORD Value dialog box, click Decimal under Base. Type a value in the Value box, click OK, and then exit Registry Editor.
-
Start Excel. Excel stores an undo history for the number of actions that you specified in step 7.
Related links
Customize the Quick Access Toolbar (Windows)
Configure or turn off automatic text formatting (AutoFormat)
Undo an action
Press  + Z until you've fixed the issue.
+ Z until you've fixed the issue.
Or, click Undo in the upper-left corner of the ribbon.
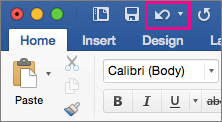
You can't undo some actions, such as clicking commands on the File menu or saving a file. If you can't undo an action, the Undo command changes to Can't Undo.
To undo several actions at the same time, click the arrow next to Undo, select the actions in the list that you want to undo, and then click the list.
Tip: If you're not able to undo the changes you wish to revert, you may be able to restore a previous version of the file. See Restore a previous version of a file in OneDrive or OneDrive for Business
Redo an action
To redo something you've undone, press  + Y.
+ Y.
Or, click Redo in the upper-left corner of the ribbon. (The Redo button only appears after you've undone an action.)
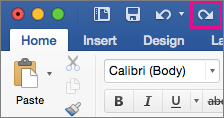
Repeat an action
To repeat something simple, such as a paste operation, press  + Y.
+ Y.
Or, click Repeat in the upper-left corner of the ribbon.

In Word Online, PowerPoint Online, and Excel Online, you can undo or redo basic actions. More advanced options are available in desktop versions of Office.
Undo an action
Press Ctrl+Z or click  (Undo) in the ribbon until you've fixed the issue.
(Undo) in the ribbon until you've fixed the issue.
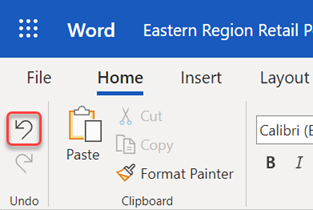
You can't undo some actions, such as clicking commands on the File tab or saving a file. If you can't undo an action, the Undo command is dimmed.  .
.
Tip: If you're not able to undo the changes you wish to revert, you may be able to restore a previous version of the file. See Restore a previous version of a file in OneDrive or OneDrive for Business
Redo an action
To redo something you've undone, press Ctrl+Y or click  (Redo) in the ribbon.
(Redo) in the ribbon.
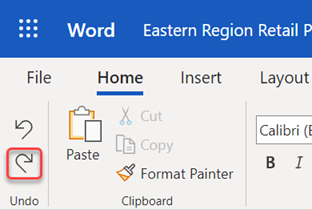
Microsoft Office Tutorials: Undo, Redo, Or Repeat An Action >>>>> Download Now
ReplyDelete>>>>> Download Full
Microsoft Office Tutorials: Undo, Redo, Or Repeat An Action >>>>> Download LINK
>>>>> Download Now
Microsoft Office Tutorials: Undo, Redo, Or Repeat An Action >>>>> Download Full
>>>>> Download LINK OB
This comment has been removed by the author.
ReplyDeleteDiscover the power of the redo shortcut on your Windows or Mac computer. Save time and enhance your computer experience by utilizing this handy keyboard shortcut. Say goodbye to searching through menus and bars - learn everything you need to know about the redo shortcut here."
ReplyDelete