Turn new message alert pop-up on or off
A Desktop Alert is a notification that appears on your desktop when you receive a new email message, a meeting request, or a task request. By default, Desktop Alerts are turned on.
The information displayed in a Desktop Alert varies depending on the item that you receive in your Inbox.
-
Email message
Displays the name of the sender, the subject, and the first two lines of the message. A Desktop Alert doesn't display the contents of an encrypted or digitally signed message. To view the message, you must open it. -
Meeting request
Displays the sender, subject, date, time, and location of the meeting. -
Task request
Displays the sender, subject, and start date of the assigned task.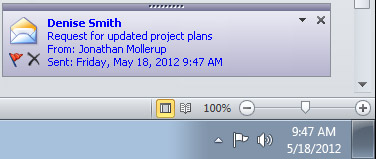
Watch a 1:54 minute video about pop-up alerts (notifications)
Turn alerts on or off
Tip: If you want to keep a Desktop Alert visible so that you can take more time to read it, rest the pointer over the alert before it fades from view.
-
Select File > Options > Mail.
-
Under Message arrival, select or clear the Display a Desktop Alert check box and then select OK.
Note: To suppress or enable other notifications such as sounds, mouse pointer changes, or displaying an envelope icon in the taskbar, check or clear the respective check boxes for those functions.
When Desktop Alerts don't appear
Desktop Alert notifications don't appear during the initial synchronization of an email account or when you request a manual Send/Receive.
Also, if you're using message rules and a new message is moved out of the default account Inbox, you might not receive a Desktop Alert notification,.

If several items arrive in your Inbox at the same time, you won't necessarily receive a Desktop Alert for each item. If you receive a large number of items within a particular period of time, Microsoft Outlook displays a single Desktop Alert to indicate that you received several new items. This prevents your desktop from being crowded with alerts that could potentially interfere with your work and temporarily obscure a portion of your desktop.
You can use Desktop Alerts to process your incoming items without opening your Inbox. When a Desktop Alert appears, you can perform several actions that normally require you to open the item. For example, you can set a flag on a message, delete a message, or mark it as read—all without opening your Inbox.
If you are using a Microsoft Exchange account or a POP3 e-mail account, a Desktop Alert is displayed only when a new item arrives in your default Inbox. If you want to display a Desktop Alert when an item arrives in any other folder, or when you receive items that meet specific conditions, you must create a rule. You must also create a rule if you want to be notified when you receive a new item in an IMAP e-mail account.
Tip: If you want to keep a Desktop Alert visible so that you can take more time to read it, place your pointer on the alert before it fades from view.
Turn off alerts
-
On the Tools menu, click Options.
-
On the Preferences tab, click E-mail Options, and then click Advanced E-mail Options.
-
Under When new items arrive in my Inbox, clear the Display a New Mail Desktop Alert (default Inbox only) check box.
Note: To suppress other notifications such as playing sounds, changing the mouse pointer, or displaying an envelope icon in the notification area, clear the Play a sound, Briefly change the mouse cursor, or Show an envelope icon in the notification area check box, respectively.
Turn off alerts from a Desktop Alert
-
When a Desktop Alert appears, click the down arrow on the alert.
-
On the Desktop Alert menu, click Disable New Mail Desktop Alert.
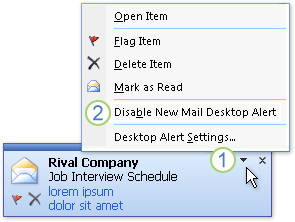
1. Click to open the Desktop Alert menu.
2. Click to turn off Desktop Alerts.
Notice also that you can do other things from the Desktop Alerts menu, such as open, flag, or delete the new message, mark the message as read, or open the Desktop Alert Settings dialog box, where you can specify how long the Desktop Alert should remain visible on the screen and how transparent it should be. See the next section for details.
Turn on alerts
-
On the Tools menu, click Options.
-
On the Preferences tab, click E-mail Options, and then click Advanced E-mail Options.
-
Under When new items arrive in my Inbox, select the Display a New Mail Desktop Alert (default Inbox only) check box.
Change the appearance of Desktop Alerts
You can customize the appearance of your Desktop Alerts. You can have them remain visible as briefly as 3 seconds or as long as 30 seconds. You can also adjust their transparency to make them more noticeable or to keep them from blocking your view of documents and other items on your desktop. Finally, you can change where your Desktop Alerts appear by dragging one of them to a more preferable location on your desktop.
-
On the Tools menu, click Options.
-
On the Preferences tab, click E-mail Options, and then click Advanced E-mail Options.
-
Click Desktop Alert Settings.
-
Under Duration, drag the slider bar to the number of seconds for which you want new Desktop Alerts to remain visible on your desktop.
Note: Although Desktop Alerts eventually fade, the new e-mail notification icon remains in the Outlook status bar until you open the new item or items in your default Inbox.
-
Under Transparency, drag the slider bar to the transparency value that you want.
-
To check your settings, click Preview.
Note: These settings also apply to the Desktop Alert that can be specified as a rule action.
Move the Desktop Alert to a different location on your screen
-
On the Tools menu, click Options.
-
On the Preferences tab, click E-mail Options, and then click Advanced E-mail Options.
-
Click Desktop Alert Settings.
-
In the Desktop Alert Settings dialog box, click Preview and a sample Desktop Alert is displayed on your desktop. .
-
Drag the Desktop Alert to the location that you want.
Tip: You can move the Desktop Alert to a different monitor if your desktop spans more than one monitor.
No comments:
Post a Comment