Group or ungroup messages in your Inbox
Microsoft Outlook automatically groups items by date. However, you can also group items manually by using standard arrangements or by creating your own custom grouping. While you may be most familiar with the default groups in your Inbox, these groups are also applied to other mail folders.
The default groups that are displayed in your Inbox include Today, Yesterday, Last Week, Last Month, and Older. Some of the standard arrangements that are available include grouping according to Categories, Size, Subject, and Importance.
If you want to group items by Conversation, select the View menu, then check the box for Show as Conversations. For more information about conversations, see view email messages by conversation.
Group or ungroup items automatically
-
To add or remove grouping in an arrangement, on the View menu, in the Arrangement section, click More
 .
.

-
In the arrangement gallery, click Show in Groups.
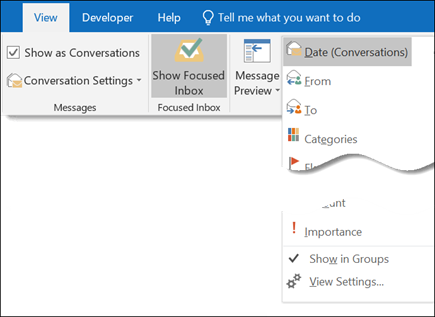
Group items manually or create a custom group
-
On the View menu, in the Current View group, click Change View, and then click Save Current View As a New View.
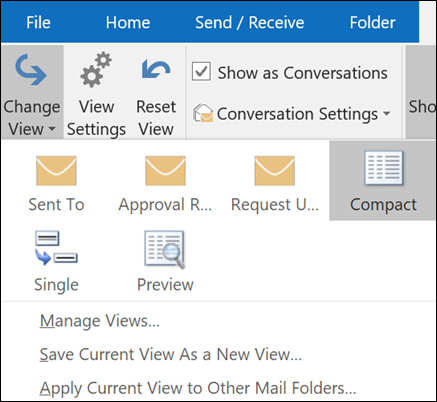
-
Type a name for the new view, and then click OK.
-
On the View menu, in the Current View group, click View Settings.
-
Click Group By.
-
Clear the Automatically group according to arrangement check box.
-
In the Group items by box, click a field to group by.
If the field that you want is not in the Group items by box, click a different field set in the Select available fields from box.
-
Click Ascending or Descending for the sort order of the group headings.
-
To display the field that you are grouping items by, select the Show field in view check box.
-
To group by subgroups, click a field in the Then by box.
-
In the Expand/collapse defaults list, click the default for how you want groups to display in the view.
After closing the dialog box, display or hide items in a group by clicking Expand  or Collapse
or Collapse  .
.
Ungroup items manually
-
On the View menu, in the Current View group, click View Settings.
-
Click Group By.
-
In the Group By box, clear the Automatically group according to arrangement check box.
Group or ungroup items automatically
-
To quickly add or remove grouping in an arrangement, on the View menu, point to Arrange By, and then click Show in Groups.
Group items manually or create a custom group
-
On the View menu, point to Arrange By, and then click Custom.
-
Click Group By.
-
Clear the Automatically group according to arrangement check box.
-
In the Group items by box, click a field to group by.
If the field that you want is not in the Group items by box, click a different field set in the Select available fields from box.
-
Click Ascending or Descending for the sort order of the group headings.
-
To display the field that you are grouping items by, select the Show field in view check box.
-
To group by subgroups, click a field in the Then by box.
-
In the Expand/collapse defaults list, click the default for how you want groups to display in the view.
After closing the dialog box, display or hide items in a group by clicking Expand  or Collapse
or Collapse  .
.
Ungroup items manually
-
On the View menu, point to Arrange By, and then click Custom.
-
Click Group By.
-
In the Group items by box, click none.
Disable the Grouping feature
-
On the View menu, point to Arrange By, and then click Show in Groups.
If Show in Groups is checked, the feature is on. If Show in Groups is not checked, the feature is disabled.
No comments:
Post a Comment