Change the color of text
You can make the data on your worksheets more visible by changing the font color of cells or a range of cells, formatting the color of worksheet tabs, or changing the color of formulas.
For information on changing the background color of cells, or applying patterns or fill colors, see Add or change the background color of cells.
Change the text color for a cell or range of cells
-
Select the cell or range of cells that has the data you want to format. You can also select just a portion of the text within a cell.
-
On the Home tab, choose the arrow next to Font Color
 .
. -
Under Theme Colors or Standard Colors, choose a color.
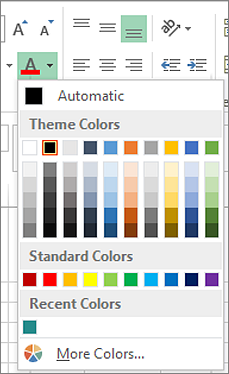
Tip: To apply the most recently selected text color, on the Home tab, choose Font Color.
Note: You can also change the font, size, and color of comments in your worksheet.
Apply a custom color
If you want a specific font color, here's how you can blend your custom color:
-
Click Home > Font Color arrow
 > More Colors.
> More Colors. -
On the Custom tab, in the Colors box, select the color you want.
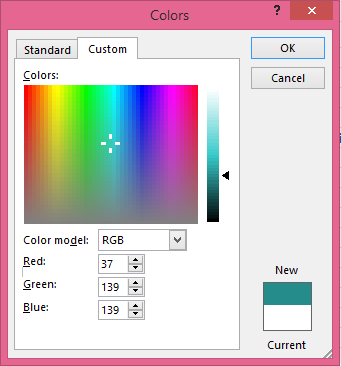
If you know the color numbers of a specific color, pick RGB (Red, Green, Blue) or HSL (Hue, Sat, Lum) in the Color model box, and then enter the numbers to match the exact color shade you want.
Tip: To quickly copy a font color you used to other cells, select a cell with that font color, and double-click Format Painter  . Then click the cells you want to format. When you're done, click Format Painter again to turn it off.
. Then click the cells you want to format. When you're done, click Format Painter again to turn it off.
Format the color of a worksheet tab
-
Right-click the worksheet tab whose color you want to change.
-
Choose Tab Color, and then select the color you want.
The color of the tab changes, but not the color of the font. When you choose a dark tab color, the font switches to white, and when you choose a light color for the tab, the font switches to black.
No comments:
Post a Comment