View the business logic in a form template
Microsoft Office InfoPath allows you to define the limits of collected data and the methods by which this data is collected through features such as rules, formulas, data validation, and code. These features define the business logic in a form template. When you design a form template with these features, you may need to see what fields and groups have business logic associated with them and how this logic is related to other fields and groups in the form template.
You can use the Logic Inspector to view all of the business logic in a form template so you can determine how the business logic interacts with the data. The Logic Inspector shows you all of the business logic in your form template. You can use the Logic Inspector to determine whether a problem is caused by business logic or to become familiar with an existing but unfamiliar form template.
In this article
Overview
The Logic Inspector displays all of the business logic in a form template. Depending on how you access the Logic Inspector, you initially see either the overview pane or both the overview pane and details pane.
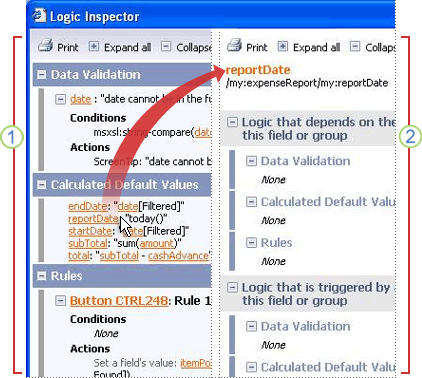
1. Overview pane
2. Details pane
The overview pane of the Logic Inspector displays all of the business logic in the form template, grouped by data validation, calculated data values, rules, and programming. You can use the overview pane to easily see what fields or groups contain business logic, because only some of the fields or groups may have business logic. The details pane of the Logic Inspector shows all of the business logic associated with a particular field or group in the form template's data source.
To open the Logic Inspector, right-click a control in the form template or a field or group in the data source, and then click Logic Inspector on the shortcut menu. You can also access the Logic Inspector through the Tools menu on the Standard toolbar. If you open the Logic Inspector through the shortcut menu, both the overview and details panes appear by default. If you open the Logic Inspector from the Tools menu, only the overview pane appears. To open the details pane if it is not initially visible, click a field or group in the overview pane.
The details pane arranges the business logic for a particular field or group into three categories:
-
Logic that depends on the value in the field or group This category shows any business logic that occurs, based on the value in the field or group. For example, you can create a rule that runs when a user opens a form that is based on this form template and the value in this field is within a certain range. Any rules that depend on the value in this field will be listed under this category.
-
Logic that is triggered by a change in the field or group This category shows any business logic that occurs if the value in the field or group changes. For example, you can create a rule for a field that runs when a user types a date into the field. When the user types the date, seven days are added to the date, and the new date is automatically inserted into another field. Any rules that occur when the value in this field changes will be listed in this category.
-
Logic that may change the field or group This category shows any business logic that can change the value of this field or group. For example, you can create a rule that determines the value of this field based on the value of another field in the form template. Any rules that affect the value in this field will be listed in this category.
View all of the business logic in a form template
-
On the Tools menu, click Logic Inspector.
The Logic Inspector appears with the overview pane visible. To open the details pane as well, click on a field in the overview pane.
View the business logic for a control
-
To view the business logic for a control except the button control, right-click the control, and then click Logic Inspector on the shortcut menu. To view the business logic for a button control, click Logic Inspector on the Tools menu, and then click the name of the button control in the overview pane to open the details pane.
View the business logic for a field or group
-
To view the business logic for a field or group in the data source, right-click the field or group in the Data source task pane, and then click Logic Inspector on the shortcut menu. If the Data Source task pane is not visible, click Data Source on the View menu.
No comments:
Post a Comment