Upload a document to work with it online
Storing your documents online gives you access to them anywhere, on multiple devices. Online documents are also easier to share because you can link to them instead of sending email attachments. As an added bonus, you can read and edit Word, Excel, PowerPoint and OneNote documents in a web browser if they're stored in an online location like OneDrive.com or, if you're using Office 365 and SharePoint, on your team site or OneDrive for Business.
Upload personal documents to OneDrive
-
Sign in with your Microsoft account at OneDrive.com.
If you don't have an account yet, sign up for one (You can use your own email address, or sign up for a new one as part of your new Microsoft account). -
On the OneDrive page, click Upload near the top of the page, and upload your files.

Upload business documents to your team site or to OneDrive for Business
If your organization has an Office 365 plan, sign in with your organizational account to Office 365. Or, go directly to your SharePoint site.
Decide whether this document belongs in your personal work storage area (OneDrive for Business), or on a team or project storage area in your team site. To learn when to use each option, see Should I save my documents to OneDrive for Business or a team site?
-
To upload documents to OneDrive for Business, at the top of the page, click OneDrive.To upload a document to your team site, click Sites, and then click Team Site.

-
In the Documents area, click New Document and then click Upload Existing File.
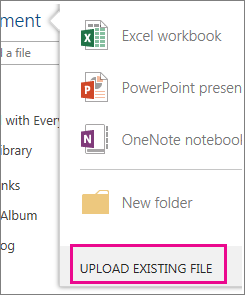
Tips:
-
You can also drag or drop files or save directly to your team site or OneDrive for Business from Office.
-
Once you use your team site or OneDrive for Business for a while, you may want to add some structure help you stay organized. For example, you can create folders and control who can access documents. In your team site, you can create sub sites for specific teams or projects. Learn more about organizing your team site.
-
Use a OneDrive folder on your device
If you've downloaded the OneDrive app, you'll see a folder called OneDrive on your device. Use that folder like any file storage folder. The documents you store there stay in sync with OneDrive.com.
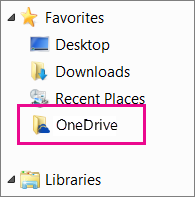
Note: If you use Office 365 or SharePoint you might see a OneDrive for Business folder. The files you store there are synced with your OneDrive or team site library in Office 365 or SharePoint. For more information, see Sync files with the new OneDrive sync client in Windows.
Save directly from Office
If you have a recent version of Office you can save documents directly to online locations from your Office program. That eliminates the extra step of saving on your computer, then uploading.
In the newest version of Office
In Office programs, go to File > Save As > Add a Location, and then pick your team site, OneDrive for Business, or OneDrive location and sign in. Once you've picked the location, it's always listed in the places available to save a document.
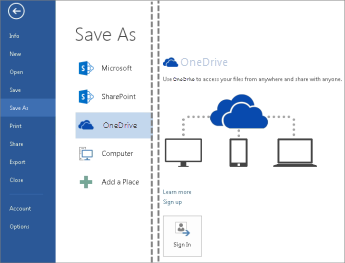
In Office 2010
In Office 2010 (Word, Excel, and PowerPoint), go to File > Save & Send, and then click Save to Web (OneDrive) or Save to SharePoint, and pick a location.
In OneNote 2010, go to File > Share, and then click Web and sign in to OneDrive, or click Network and pick a SharePoint location.
For details, see Save a document to your OneDrive from Office 2010 or Save a document to SharePoint from Office 2010.
No comments:
Post a Comment