Send and receive text messages (SMS)
Note: This feature was retired after Office 2010.
With Microsoft Outlook 2010 and Office Mobile Service (OMS) or a Microsoft Exchange Server 2010 account, you can send and receive text messages (SMS). But beyond just sending and receiving text messages, you can also configure Outlook to send notifications to your mobile device as a text message.
For example, you can receive an alert on your mobile device that an important e-mail message has arrived — you can even have the e-mail message forwarded as a text message. You can also have Outlook calendar summaries sent to your mobile device.
There are two ways to use text messaging with Outlook 2010.
-
Use an Exchange Server 2010 account to connect to a Windows Mobile device running Windows Mobile 6.5
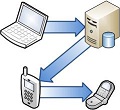
-
Or subscribe to a third-party Short Message Service (SMS) provider using OMS
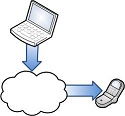
In this article
Advantages of text messaging (SMS) in Outlook
Communicating with a wireless device by sending e-mail messages can be awkward — not all mobile devices can connect to an e-mail account, and accessing e-mail messages on a mobile device is typically slower and more difficult than reading text messages.
An easier way to send and receive text messages is with your computer and Outlook 2010. With Outlook, you can send messages to multiple people simultaneously, and a full-sized keyboard enables you to write messages more quickly and comfortably. Also, incoming messages are received in your Outlook Inbox. You can save your text messages just as you would with an e-mail message. This helps you maintain an ongoing record of your mobile communications. Finally, you can configure Outlook to send important notifications to your mobile device.
Features of text messaging (SMS) in Outlook
-
Text messaging (SMS) Send text messages (SMS) to one or more wireless devices from Outlook. With the Outlook text message interface, you can choose recipients from your Outlook address book, type a message, add emoticons, and then preview the message on a simulated phone screen before clicking Send.
Incoming text messages are delivered to your Inbox. You can then move messages to a folder or do many of the same actions, including forwarding, flagging, or categorizing that you already do with e-mail messages.
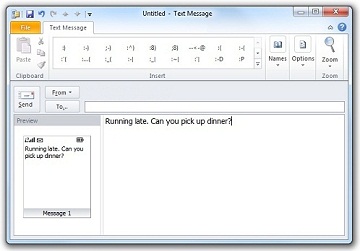
-
Calendar summaries Even when you are away from your computer, you can stay on top of your Outlook calendar. Configure Outlook to send a text message summary of your schedule to your mobile device each day.
-
Mobile reminders Get helpful appointment reminders no matter where you are. A text message reminder of upcoming appointments and events can be sent to your wireless device automatically.
-
Mobile notifications Have important e-mail messages sent to your mobile device as a text message. In addition to notifying you when you receive a new e-mail message, the content of the e-mail message can be forwarded as a text message. Use Outlook rules to choose which messages are forwarded and the notifications that are sent to your mobile device.
Set up text messaging (SMS) in Outlook
There are two ways that Outlook can send and receive text messages.
-
With an Exchange Server 2010 account Outlook can send messages to a phone running Windows Mobile 6.5 or later.
-
Third-party text messaging service If you don't have an Exchange Server 2010 account, you can use a third-party text message (SMS) service that sends and receives text messages on your behalf.
-
Note: Third-party text messaging service providers may charge a fee for this service. This charge is in addition to any charges from your mobile carrier.
Microsoft Exchange 2010 with an existing phone
To use text messaging in Outlook with an existing phone requires an Exchange Server 2010 account and a Windows phone running Windows Mobile 6.5 or later with a data plan.
In this configuration, Outlook uses Exchange 2010 and Exchange Active Sync to communicate with your Windows Mobile 2010 phone to send text messages (SMS) using your existing wireless service.
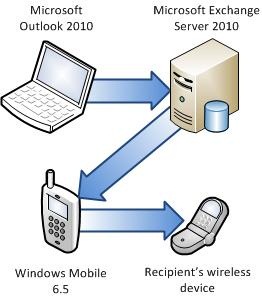
Security Note: For security reasons, a digital certificate may be required for your phone to connect to the Exchange Server. For more information about configuring Exchange Server to work with mobile phones, see Deploying Phones with Windows Mobile 6.5 on Microsoft Exchange Server 2010.
-
On your mobile phone running Windows Mobile 6.5, on the Home screen, choose Exchange ActiveSync, choose Menu, and then choose the Configure Server tab.
If the phone has never been synchronized with Exchange Server, Add Server Source appears.
-
In Enter Email Address, type your e-mail address and then choose Next.
-
In Edit Server Settings, if your Exchange Server address does not appear automatically, restart this procedure, or contact your network administrator.
-
Enter your user name, password, and domain name, and then choose Next. Make sure to select the Save password check box.
-
Select the Text Messages checkbox. You can also select other content to synchronize.
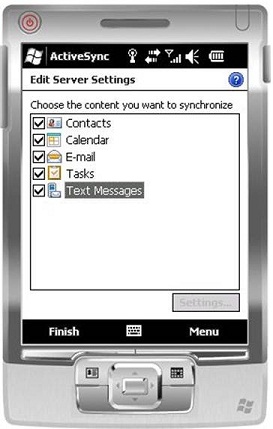
-
Choose Finish.
An e-mail message confirmation is sent to your Outlook e-mail account.
-
Wait several minutes, and then restart Outlook.
Third-party text messaging (SMS) service
This is the simplest and quickest method of enabling OMS, but you might be required to pay an additional monthly fee for the service.
In this scenario, Outlook communicates with a third-party SMS provider to send text messages.
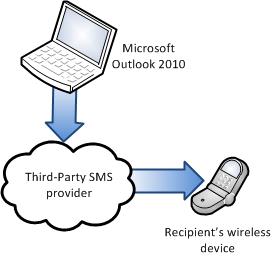
To select and subscribe to a third-party service, do the following:
-
On the Home tab, in the New group, click New Items, and then click Text Message (SMS).
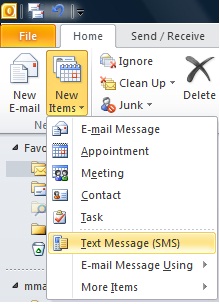
-
In the Configure a Text Messaging (SMS) account dialog box, click Next
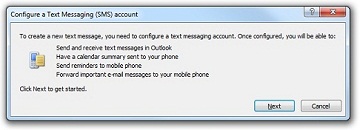
-
In the Outlook Mobile Service Account dialog box, click Find a text messaging service for your mobile operator.
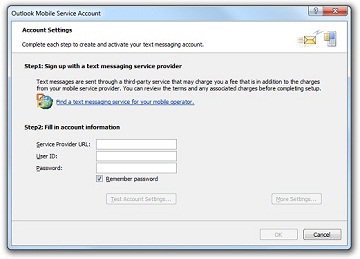
-
In the Hosting Providers Web application, choose the country or region in which you have wireless service.
-
Choose your wireless service provider.
-
If service is available in your area, links to third-party text messaging (SMS) providers appear. Click the link for a provider, and then follow the instructions on your screen for subscribing to SMS and configuring a new Outlook account.
-
In Outlook, when asked if you want to add an account in Microsoft Outlook for this Web service, click Yes.
Send a text message (SMS)
After setting up your text messaging service, you can use Outlook to send text messages (SMS).
Important: To send text messages in Outlook, the texting service in Outlook must be enabled. For more information, see Set up Office Mobile Service.
To send a text message (SMS):
-
On the Home tab, in the New group, click New Items, and then click Text Message (SMS).
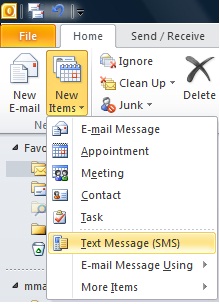
-
In the Text Message window, type or choose a recipient, and then type your message.
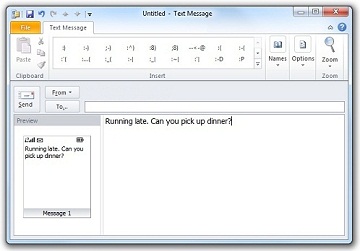
-
To insert an emoticon, on the Text Message tab, in the Insert group, click an emoticon.
-
Preview your message in the Preview pane, and then click Send.
Set up text message (SMS) notifications
You can configure Outlook 2010 to send text notifications to your mobile device to:
-
Alert you to upcoming calendar events
-
Summarize your calendar schedule for the coming day
-
Forward specific email messages
Important: To use text notifications, the text messaging (SMS) service in Outlook must be enabled. For more information, see Set up Office Mobile Service.
-
Click the File tab.
-
Click Options.
-
Click Mobile.
-
Click a notification type to add or change, configure the notification, and then close all of the dialog boxes.
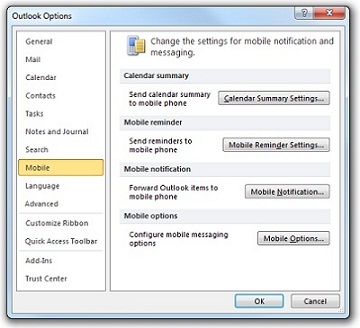
Microsoft Office Tutorials: Send And Receive Text Messages (Sms) >>>>> Download Now
ReplyDelete>>>>> Download Full
Microsoft Office Tutorials: Send And Receive Text Messages (Sms) >>>>> Download LINK
>>>>> Download Now
Microsoft Office Tutorials: Send And Receive Text Messages (Sms) >>>>> Download Full
>>>>> Download LINK oz