Print different business cards on the same sheet in Publisher
Your best bet when printing business cards is to always start with a business card template. Avery stock and other perforated blank sheets work with many of the business card templates you'll find in Publisher or online.
To set up a mail merge to print different names and/or addresses on a sheet of business cards, see Create labels with different addresses. You'll find instructions for how to print the sheets in the final steps of the mail merge procedure.
But if you're only printing a few different business cards and you don't mind typing in the information for the different cards, you can follow the steps in this article instead of completing a mail merge.
-
Click File > New.
-
Type business cards in the search box to find a template online.
Tip: Type the Avery card stock number (e.g. Avery 8871) or other manufacturer stock number in the search box to find templates designed to work with that stock.
-
Find a template with multiple business cards per sheet and click Create, or select a single business card, click Create, and then add more cards as follows:
-
Click Page Design and expand the Page Setup box.
-
In the Layout type list, select your sheet size and then select Multiple pages per sheet. Note the number of pages that fit on a sheet.
-
Click Insert > Page to add a business card to your sheet. Repeat until you have a full sheet of business cards.
-
-
Type the information you want on each business card.
-
Click File > Print.
-
If you chose a single card template and added pages to it, make sure that Multiple pages per sheet appears in the Settings group under Pages. Also make sure that the correct paper size and orientation appear under Layout Options.
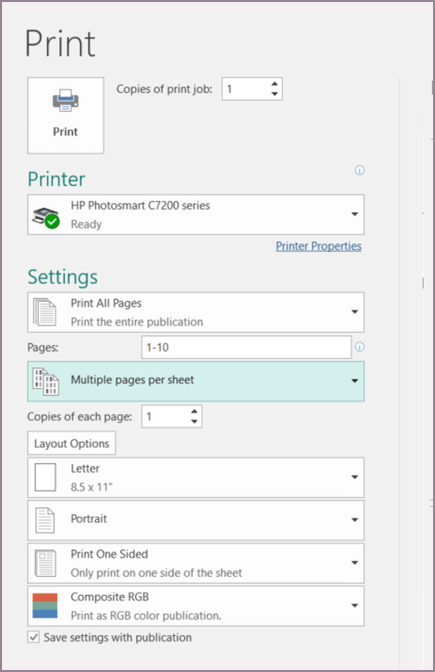
-
Click Print.
-
Click File > New.
-
Click Business Cards.
-
In the Available Templates list, select Installed and Online Templates or narrow your search by clicking Installed Templates or Online Templates.
-
Click to select a template, and then click Create.
-
Click Page Design and expand the Page Setup box.
-
In the Layout type list, select your sheet size and then select Multiple pages per sheet. Note the number of pages that fit on a sheet. Click OK.
-
Click Insert > Page to add a business card to your sheet. Repeat until you have a full sheet of business cards.
-
Type the business card details on each page.
-
Click File > Print.
-
Under Pages, make sure to choose Multiple pages per sheet, and then click Print.
-
Click File > New.
-
Click Business Cards.
-
Click to select a template, and then click Create.
-
Click Insert > Page.
-
In the Insert Page dialog box, enter the number of pages that you want to add. For example, to print 10 different business cards on one sheet, insert 9 pages.
-
Click either Before current page or After current page and then make sure that Insert blank pages is selected.
-
Type the business card details on each page. Alternatively, you can create individual files for each business card, and then copy the cards into the primary file as follows:
-
Click Edit > Select All or press Ctrl+C in the source file.
-
In the primary file, click one of the blank pages that you inserted.
-
Click Edit > Paste or press Ctrl+V.
-
Repeat steps a - c for each card that you added.
-
-
Click File > Print.
-
On the Publication and Paper Settings tab, under Printing options, make sure to choose Multiple pages per sheet, and then click Print.
Notes:
-
If the primary publication uses a master page, you may need to ignore that master page on the pages with the copied publications. In the primary publication, go to the page that contains the master page objects that you want to hide, and then click View > Ignore Master Page.
-
If you want to print your publication at a specific location on the sheet, change your publication's position on the sheet by adjusting the row options, column options, and horizontal and vertical gap values under More print options. For more information, see Print labels, postcards, name tags, or business cards in a specific position on a sheet.
-
To make it easier to align a publication with a specific manufacturer's product or print multiple pages of a publication on a single sheet, turn crop marks on, and then print a test sheet on a sheet of plain paper. Overlay the manufacturer's product on the test print, hold them up to the light to see if they align properly, make any needed adjustments to the settings under More print options, and then make a test print again to verify that the alignment is correct. You can turn the crop marks off after you align your publication on the sheet of paper. For more information about printing crop marks to help align publications, see Print crop marks.
No comments:
Post a Comment