Move, rotate, or group a picture, text box, or other object in Office for Mac
In Office for Mac, you can move a text box, shape, WordArt, or picture by dragging, and you can change the position of an object by rotating or flipping it.
Move an object
-
Click the object that you want to move.
-
Drag the object to where you want it.
-
To move multiple objects, hold down Shift as you select the objects.
-
To move an object up or down, or sideways in small increments, click the object, hold down Command, and then press an arrow key. Note that in Word you can only use this to move up or down.
-
To constrain an object so that it moves only horizontally or vertically, hold down Shift as you drag the object.
-
Rotate to any angle
-
Click the object that you want to rotate.
-
Click the rotation handle at the top of the object, and then drag in the direction that you want.

-
To constrain the rotation to 15-degree angles, press and hold Shift while you drag the rotation handle.
-
When you rotate multiple shapes, they do not rotate as a group, but instead each shape rotates around its own center.
-
Alternatively you can select the object, hold down Option and press the left or right arrow keys to rotate.
-
Rotate to an exact angle by degrees
-
Click the object you want to rotate.
-
On the Shape Format tab or Picture Format tab, in the Arrange group, click Rotate.
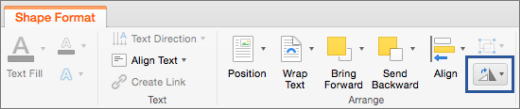
-
If you don't see the Shape Format or Picture Format tabs, make sure that you selected a text box, shape, WordArt, or picture.
-
The Rotate button could be hidden if your screen size is reduced. If you don't see the Rotate button, click Arrange to see hidden buttons in the Arrange group.

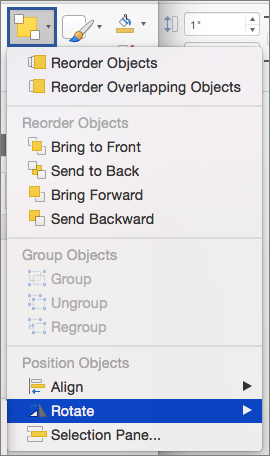
-
-
Click More Rotation Options.

-
In the dialog box or pane that opens, enter the amount that you want to rotate the object in the Rotation box. You can also use the arrows to rotate the object exactly where you want.
Rotate 90 degrees
-
Click the object you want to rotate.
-
On the Shape Format tab or Picture Format tab, in the Arrange group, click Rotate.
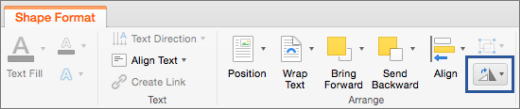
-
If you don't see the Shape Format or Picture Format tabs, make sure that you selected a text box, shape, WordArt, or picture.
-
The Rotate button could be hidden if your screen size is reduced. If you don't see the Rotate button, click Arrange to see hidden buttons in the Arrange group.

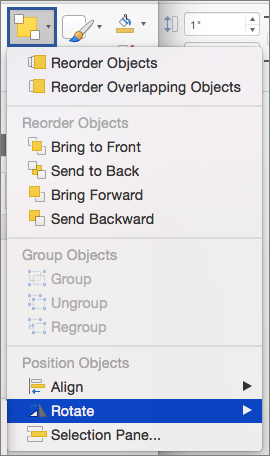
-
-
To rotate the object 90 degrees to the right, click Rotate Right 90°, or to rotate the object 90 degrees to the left, click Rotate Left 90°.

Flip an object
You can create the effect of a mirror image or flip an object upside-down (invert it) by using the Flip tools.
-
Click the object that you want to rotate.
-
On the Shape Format tab or Picture Format tab, in the Arrange group, click Rotate.
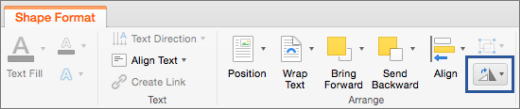
-
If you don't see the Shape Format or Picture Format tabs, make sure that you selected a text box, shape, WordArt, or picture.
-
The Rotate button could be hidden if your screen size is reduced. If you don't see the Rotate button, click Arrange to see hidden buttons in the Arrange group.

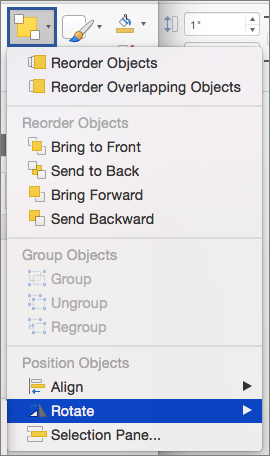
-
-
Do one of the following:
-
To turn an object upside-down, click Flip Vertical.
-
To create a mirror image of the object, click Flip Horizontal.

-
Group objects
When you group objects, you are combining the objects together so that you can format, move, or copy them as a group.
-
Hold down Shift, click the objects that you want to group together, and then depending on the type of object that you clicked, click the Shape Format tab or the Picture Format tab.
-
If you are using Word, click Arrange > Group > Group.
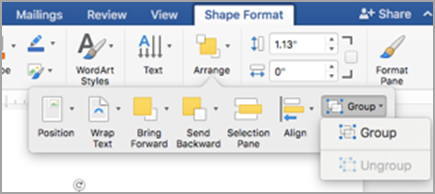
If you are using PowerPoint or Excel, click the Group icon, and then click Group.
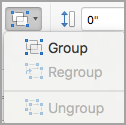
Tip: If Group appears dimmed or unavailable that's usually because you haven't already selected two, or more, objects that can be grouped together.
See also
Insert pictures in Office for Mac
Crop a picture in Office for Mac
Control text wrapping around objects in Word 2016 for Mac
Group or ungroup shapes, pictures, or other objects in Word 2016 for Mac
Word
Move an object
-
On the View menu, click Print Layout.
-
Click the object that you want to move.
-
Drag the object to where you want it.
-
To move multiple objects, hold down Shift as you select the objects.
-
To move an object up, down, or sideways in small increments, click the object, hold down Option, and then press an arrow key.
-
If you cannot move or group pictures, change the wrap text setting to any setting that is not In Line with Text. To do this, click the Format Picture tab, and then under Arrange, click Wrap Text, and then click the option that you want.
-
Rotate or flip an object
Note: To rotate text in Word for Mac, you must first place the text in a text box, and then rotate the text box.
-
On the View menu, click Print Layout.
-
Click the object that you want to rotate or flip, and then, depending on the kind of object that you clicked, click the Format tab or the Format Picture tab.
-
Under Arrange, click Rotate.

To rotate an object to any degree, on the object, drag the rotation handle
 .
. -
Do any of the following:
To
Do this
Rotate an object to the right
Click Rotate Right 90
Rotate an object to the left
Click Rotate Left 90
Flip an object up or down
Click Flip Vertical
Flip an object left or right
Click Flip Horizontal
Group objects
When you group objects, you are combining the objects together so that you can format, move, or copy them as a group.
-
On the View menu, click Print Layout.
-
Hold down Shift, click the object that you want to group together, and then, depending on the type of object that you clicked, click the Format tab or the Format Picture tab.
-
Under Arrange, click Group, and then click Group.

Note: If you cannot move or group pictures, change the wrap text setting to any setting that is not In Line with Text. To do this, click the Format Picture tab, and then under Arrange, click Wrap Text, and then click the option that you want.
Tip: If Group appears dimmed or unavailable that's usually because you haven't already selected two, or more, objects that can be grouped together.
PowerPoint
Move an object
-
Click the object that you want to move.
To select multiple objects, hold down Shift, and then click the objects that you want.
-
Drag the object to where you want it.
-
To move multiple objects, hold down Shift as you select the objects.
-
To move an object up, down, or sideways in small increments, click the object, and then press an arrow key.
-
To constrain an object so that it moves only horizontally or vertically, hold down Shift as you drag the object.
-
Rotate or flip an object
Note: To rotate text in PowerPoint for Mac, you must first place the text in a text box, and then rotate the text box.
-
Click the object that you want to rotate or flip, and then, depending on the kind of object that you clicked, click the Format tab or the Format Picture tab.
To select multiple objects, hold down Shift, and then click the objects that you want.
-
Under Arrange, click Rotate.
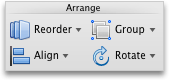
To rotate an object to any degree, on the object, drag the rotation handle
 .
. -
Do any of the following:
To
Do this
Rotate an object to the right
Click Rotate Right 90
Rotate an object to the left
Click Rotate Left 90
Flip an object up or down
Click Flip Vertical
Flip an object left or right
Click Flip Horizontal
Group objects
When you group objects, you are combining the objects together so that you can format, move, or copy them as a group.
-
Hold down Shift, click the object that you want to group together, and then, depending on the type of object that you clicked, click the Format tab or the Format Picture tab.
-
Under Arrange, click Group, and then click Group.
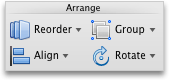
Tip: If Group appears dimmed or unavailable that's usually because you haven't already selected two, or more, objects that can be grouped together.
Excel
Move an object
-
Click the object that you want to move.
To select multiple objects, hold down Shift, and then click the objects that you want.
-
Drag the object to where you want it.
-
To move multiple objects, hold down Shift as you select the objects.
-
To move an object up, down, or sideways in small increments, click the object, and then press an arrow key.
-
To constrain an object so that it moves only horizontally or vertically, hold down Shift as you drag the object.
-
Rotate or flip an object
Note: To rotate text in Excel for Mac, you must first place the text in a text box, and then rotate the text box.
-
Click the object that you want to rotate or flip, and then, depending on the kind of object that you clicked, click the Format tab or the Format Picture tab.
To select multiple objects, hold down Shift, and then click the objects that you want.
-
Under Arrange, click Rotate.
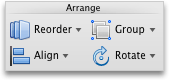
To rotate an object to any degree, on the object, drag the rotation handle
 .
. -
Do any of the following:
To
Do this
Rotate an object to the right
Click Rotate Right 90
Rotate an object to the left
Click Rotate Left 90
Flip an object up or down
Click Flip Vertical
Flip an object left or right
Click Flip Horizontal
Group objects
When you group objects, you are combining the objects together so that you can format, move, or copy them as a group.
-
Hold down Shift, click the object that you want to group together, and then, depending on the type of object that you clicked, click the Format tab or the Format Picture tab.
-
Under Arrange, click Group, and then click Group.
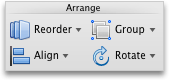
Tip: If Group appears dimmed or unavailable that's usually because you haven't already selected two, or more, objects that can be grouped together.
No comments:
Post a Comment